Образовательная платформа
Продукт
CoreApp — платформа
для запуска международных онлайн-школ, продажи цифровых продуктов
и проведения продающих вебинаров с чёткой методологией
для запуска международных онлайн-школ, продажи цифровых продуктов
и проведения продающих вебинаров с чёткой методологией
ПЕРЕЕЗД НА COREAPP

ОБУЧАЕМ
CoreApp — платформа
для запуска международных онлайн-школ, продажи цифровых продуктов
и проведения продающих вебинаров с чёткой методологией
для запуска международных онлайн-школ, продажи цифровых продуктов
и проведения продающих вебинаров с чёткой методологией
ПЕРЕЕЗД НА COREAPP

ПРОДУКТЫ
Специалистам
ОТРАСЛЬ
CoreApp — это инновационная
онлайн-платформа
построенная
на чёткой методологии
онлайн-платформа
построенная
на чёткой методологии
ЧТО такое CoreApp?


Продюсерский центр



Запустите свою онлайн-академию без миллионных инвестиций

Запустим ваши продажи
и создадим онлайн-курс
с нуля за 2 месяца
и создадим онлайн-курс
с нуля за 2 месяца
ОБРАЗОВАТЕЛЬНАЯ ПЛАТФОРМА
Продюсерский центр



CoreApp — это инновационная
онлайн-платформа
построенная
на чёткой методологии
онлайн-платформа
построенная
на чёткой методологии
ЧТО такое CoreApp?

Продукт
ОБУЧАЕМ

Продюсерский центр


CoreApp — это инновационная
онлайн-платформа
построенная
на чёткой методологии
онлайн-платформа
построенная
на чёткой методологии
ЧТО такое CoreApp?

Образовательная платформа
Продукт
CoreApp — платформа
для запуска международных онлайн-школ, продажи цифровых продуктов
и проведения продающих вебинаров с чёткой методологией
для запуска международных онлайн-школ, продажи цифровых продуктов
и проведения продающих вебинаров с чёткой методологией
ЧТО такое CoreApp?

ОБУЧАЕМ
CoreApp — платформа
для запуска международных онлайн-школ, продажи цифровых продуктов
и проведения продающих вебинаров с чёткой методологией
для запуска международных онлайн-школ, продажи цифровых продуктов
и проведения продающих вебинаров с чёткой методологией
ЧТО такое CoreApp?

Help | CORE
Создание, настройка и запуск урока
Создаём и настраиваем урок
Коротко: создавайте уроки с помощью более 14 интерактивных инструментов без навыков программирования. Тестирование и работа с функционалом – бесплатно.
Начало работы
Создание урока
Чтобы создать урок, войдите в свой личный кабинет в режиме «Обучаю», перейдите во вкладку «Уроки/Олимпиады», нажмите на иконку «+» в левом верхнем углу и выберите нужное действие.
Вы можете создать:
— Урок. Для подачи информации и самопроверки обучающегося.
— Викторина/Олимпиада. Тестирование с проверкой знаний, функциональность такая же, что и при создании обычного урока, контрольного урока. В конце прохождения ученик увидит количество набранных им баллов.
Подробно о создании Викторины/Олимпиады.
Чтобы создать курс, войдите в свой личный кабинет в режиме «Обучаю», перейдите во вкладку «Курсы» и нажмите на иконку «+» в левом верхнем углу.
Чтобы создать урок, войдите в свой личный кабинет в режиме «Обучаю», перейдите во вкладку «Уроки/Олимпиады», нажмите на иконку «+» в левом верхнем углу и выберите нужное действие.
Вы можете создать:
— Урок. Для подачи информации и самопроверки обучающегося.
— Викторина/Олимпиада. Тестирование с проверкой знаний, функциональность такая же, что и при создании обычного урока, контрольного урока. В конце прохождения ученик увидит количество набранных им баллов.
Подробно о создании Викторины/Олимпиады.
Чтобы создать курс, войдите в свой личный кабинет в режиме «Обучаю», перейдите во вкладку «Курсы» и нажмите на иконку «+» в левом верхнем углу.
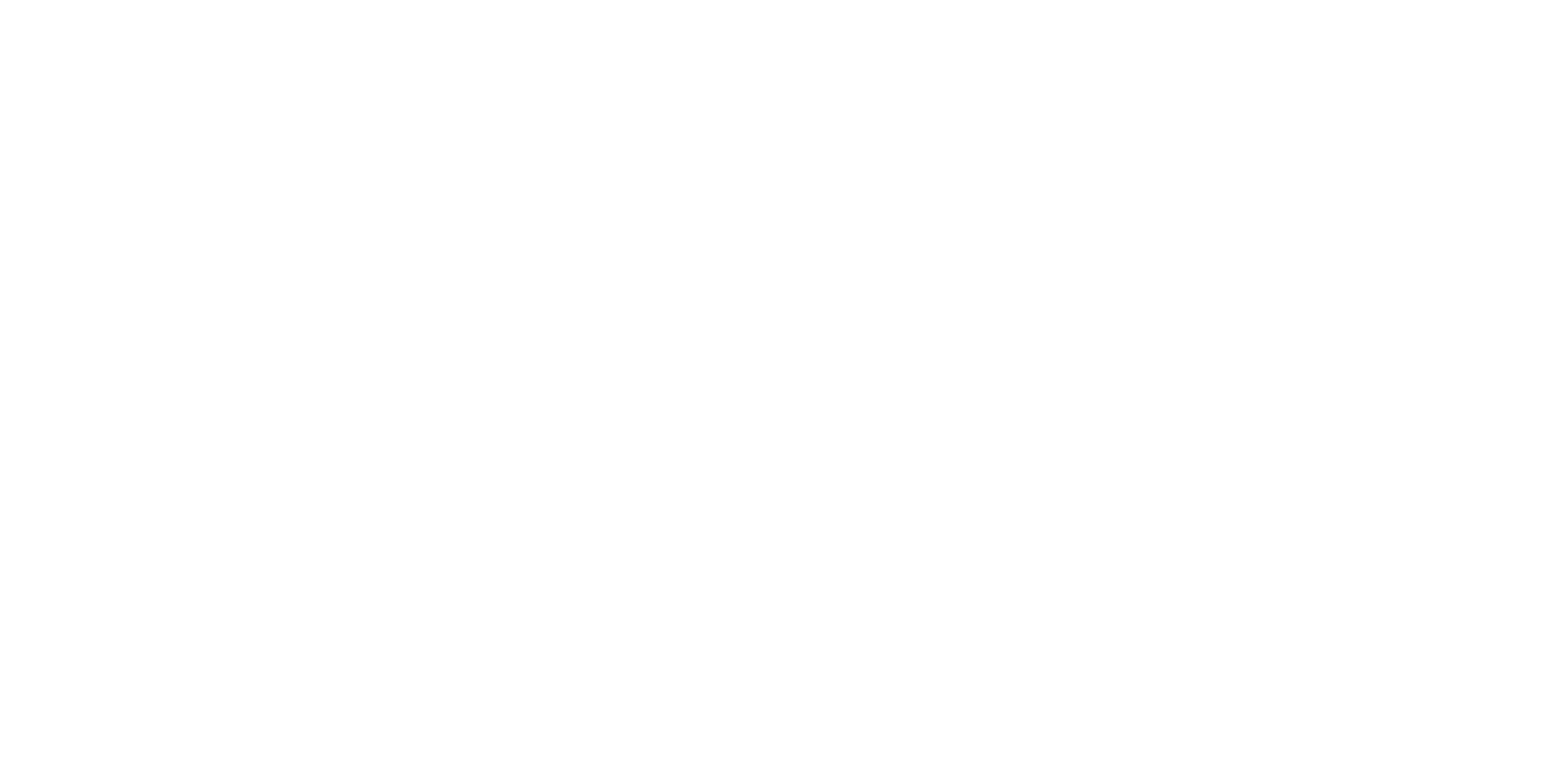
№1. Создание урока
Педагогические шаблоны
Шаблон — это образец педагогического дизайна и пример использования элементов. Чтобы было проще начать, мы подготовили несколько педагогических шаблонов, которые сэкономят вам время.
Шаблоны будут предложены при создании урока. Наведите курсор на интересующий вас шаблон, после этого действия появятся две кнопки:
• «Посмотреть» — предпросмотр шаблона.
• «Выбрать» — выбор шаблона. Нажмите на нее, если вы определились с шаблоном и хотите использовать его.
Шаблоны задают структуру урока, останется лишь наполнить блоки. Работая с шаблоном вы все равно сможете править их содержание и структуру.
*Вы можете не выбирать шаблон и начать делать урок с чистого листа.
Шаблоны будут предложены при создании урока. Наведите курсор на интересующий вас шаблон, после этого действия появятся две кнопки:
• «Посмотреть» — предпросмотр шаблона.
• «Выбрать» — выбор шаблона. Нажмите на нее, если вы определились с шаблоном и хотите использовать его.
Шаблоны задают структуру урока, останется лишь наполнить блоки. Работая с шаблоном вы все равно сможете править их содержание и структуру.
*Вы можете не выбирать шаблон и начать делать урок с чистого листа.
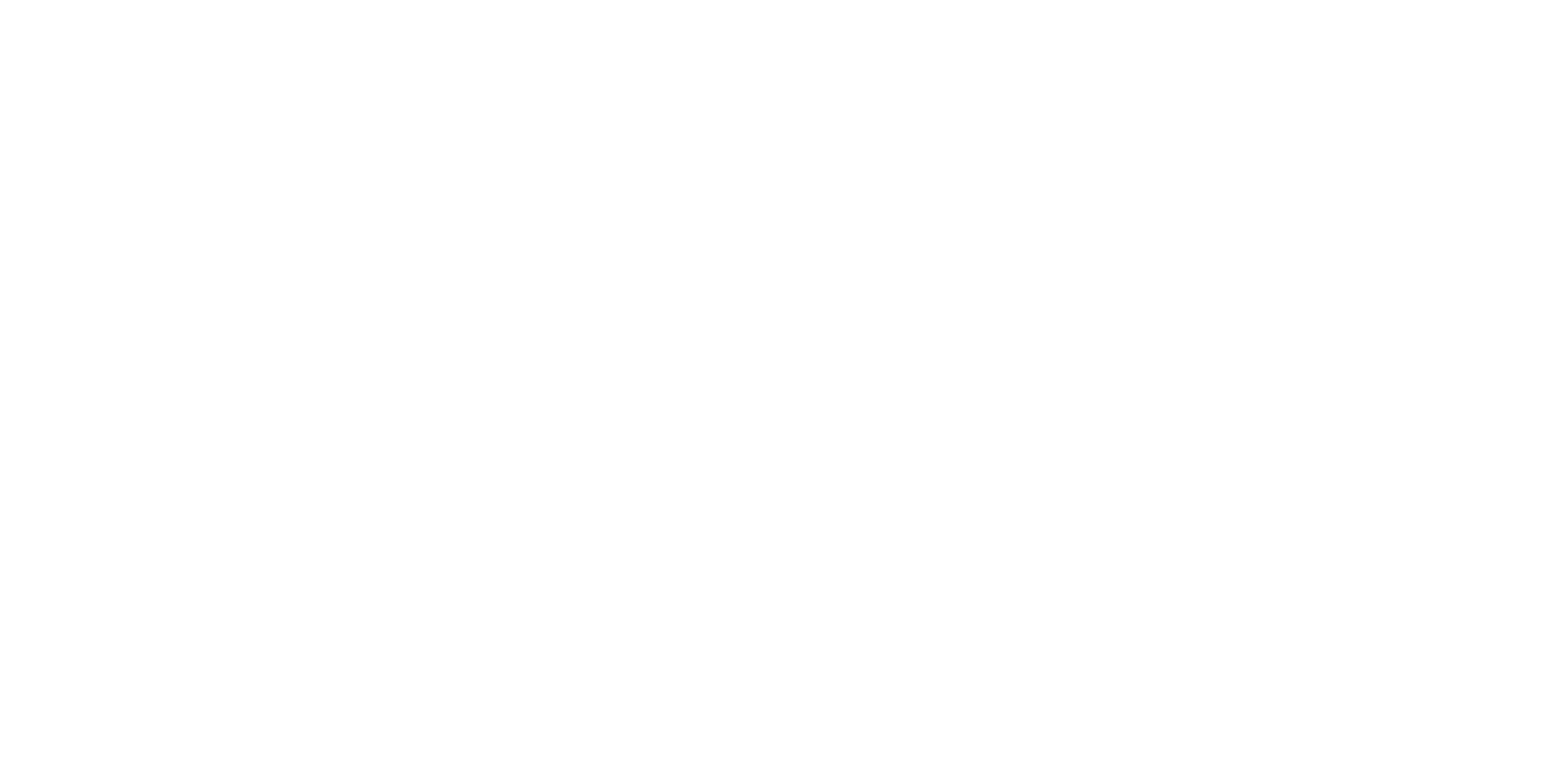
№2. Выбор педагогического шаблона
Работа с элементами и страницами конструктора урока
Элемент — основа конструктора CoreApp для создания образовательных материалов. Мы подготовили множество элементов, спроектированных методистами, которые покрывают задачи современного автора и педагога.
Страница — центральная часть конструктора уроков, полотно для создания учебного материала.
Добавление элементов
Чтобы добавить элемент, необходимо переместить его из списка слева на страницу центрального полотна, кликнув и удерживая левую кнопку мыши.
Страница — центральная часть конструктора уроков, полотно для создания учебного материала.
Добавление элементов
Чтобы добавить элемент, необходимо переместить его из списка слева на страницу центрального полотна, кликнув и удерживая левую кнопку мыши.

№3. Добавление элементов
Перемещение элементов
Во время создания урока вам может потребоваться поменять размещенные элементы местами.
Для перемещения элементов между собой внутри урока нужно:
Во время создания урока вам может потребоваться поменять размещенные элементы местами.
Для перемещения элементов между собой внутри урока нужно:
- Навести на необходимый элемент.
- В правом углу элемента зажать левой кнопкой мыши три точки и перетащить элемент в нужное место.
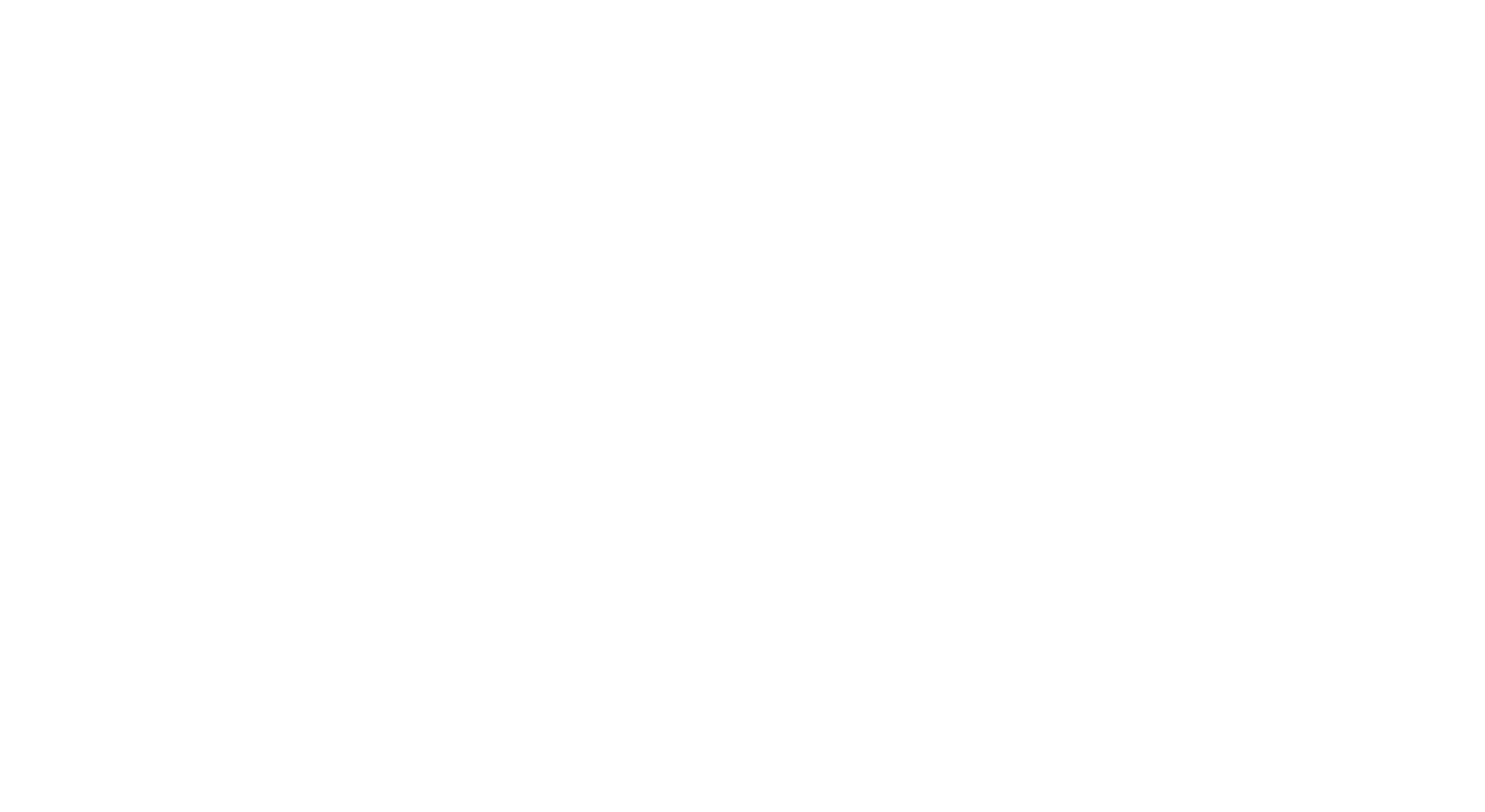
№4. Перемещение элементов
Функции элементов
Чтобы открыть меню с функциями, необходимо кликнуть на три точки, которые расположены в правом верхнем углу элемента.
Конструктор располагает следующими функциями элементов:
Чтобы открыть меню с функциями, необходимо кликнуть на три точки, которые расположены в правом верхнем углу элемента.
Конструктор располагает следующими функциями элементов:
- Очистить содержимое — очистить элемент до его начального состояния.
- Дублировать — сделать копию элемента, которая появится ниже.
- Удалить — удалить элемент безвозвратно.
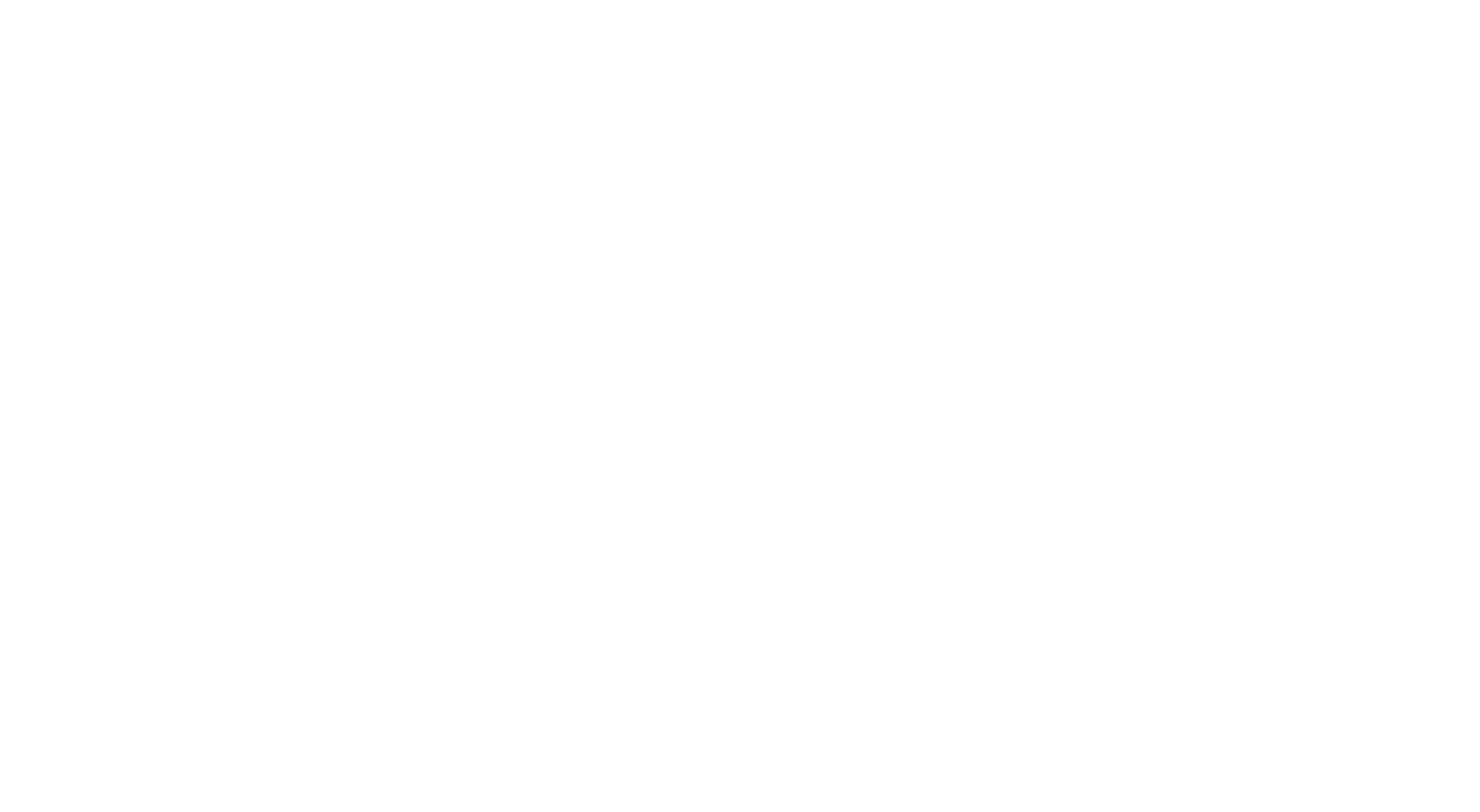
№5. Дополнительные функции элементов
Функции страницы
Все возможные функции расположены в правом верхнем углу страницы.
Конструктор располагает следующими функциями страницы:
Создать новую страницу в уроке можно с помощью кнопки «Добавить страницу», которая находится внутри конструктора урока внизу.
Все возможные функции расположены в правом верхнем углу страницы.
Конструктор располагает следующими функциями страницы:
- Дублировать — сделать копию страницы, которая появится ниже.
- Копировать — сделать копию определённой страницы и вставить её в этот же или в другой урок. Чтобы вставить скопированную страницу, откройте нужный урок, промотайте его вниз и нажмите посередине на кнопку «Вставить страницу». Страница появится ниже.
- Удалить — удалить страницу безвозвратно.
- Напечатать — напечатать страницу с помощью вашего принтера (если урок уже опубликован, активирован).
- Контрольная — режим «Контрольная работа», который делает страницу контрольной. В зависимости от настройки, он позволяет отобразить или скрыть результаты теста, ваши комментарии к пройденным заданиям и ответам ученику. Подробно о создании контрольного урока и режиме «Контрольная работа».
- Рандомизация — режим «Рандомизация». Рандомизацию заданий можно включить только с элементами из блока «Задания и тесты», который находится справа в конструкторе урока. При включенной рандомизации ученикам будет показываться разный порядок заданий внутри страницы. Также можно указать, сколько именно заданий будет отображено на странице.
Создать новую страницу в уроке можно с помощью кнопки «Добавить страницу», которая находится внутри конструктора урока внизу.
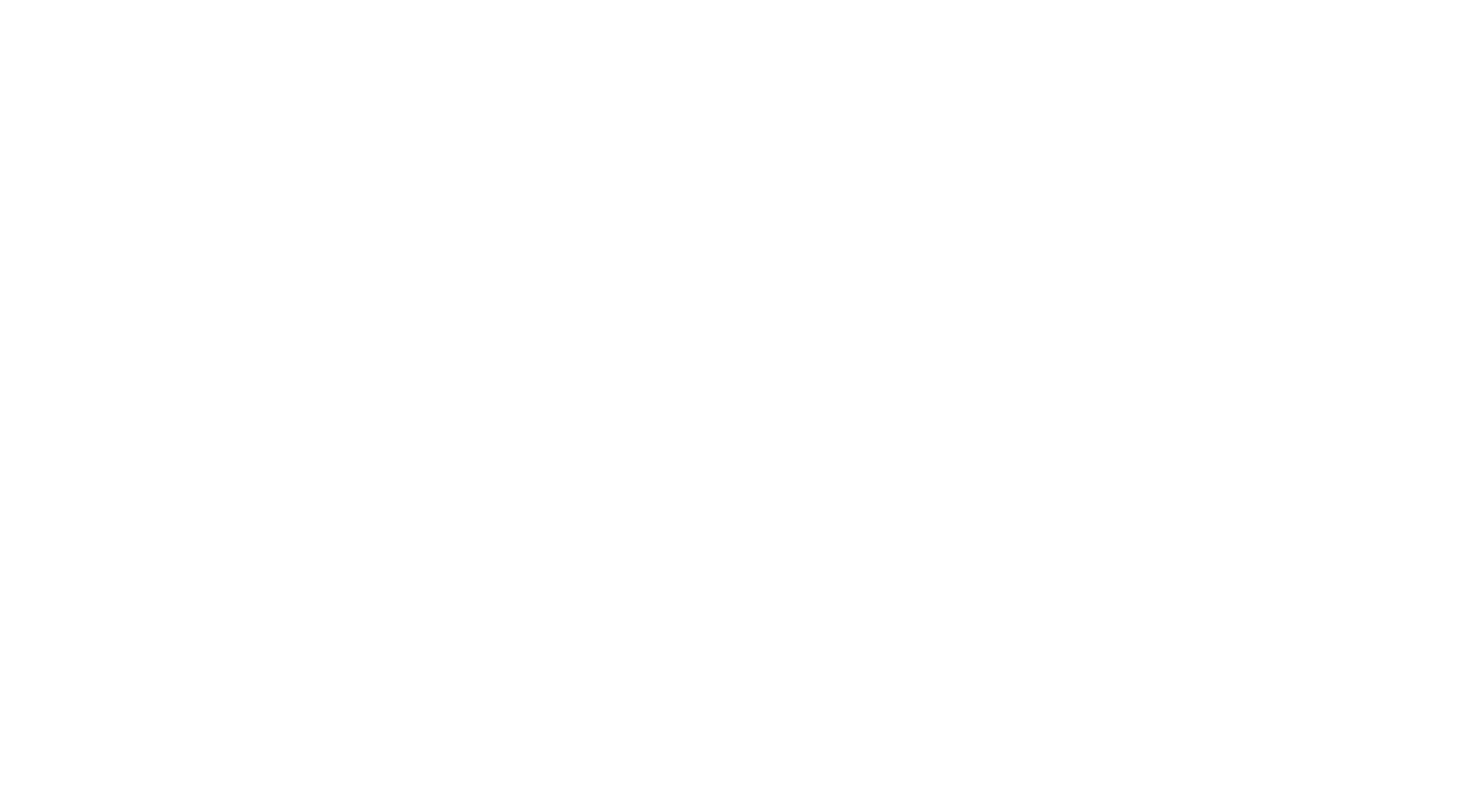
№6. Функции страницы
Для перемещения страниц между собой внутри урока нужно:
- Зайти в конструктор урока.
- Нажать на вкладку «Содержание урока» в панели справа.
- Навести на необходимую страницу.
- Справа страницы зажать левой кнопкой мыши три точки и перетащить страницу в нужное место.
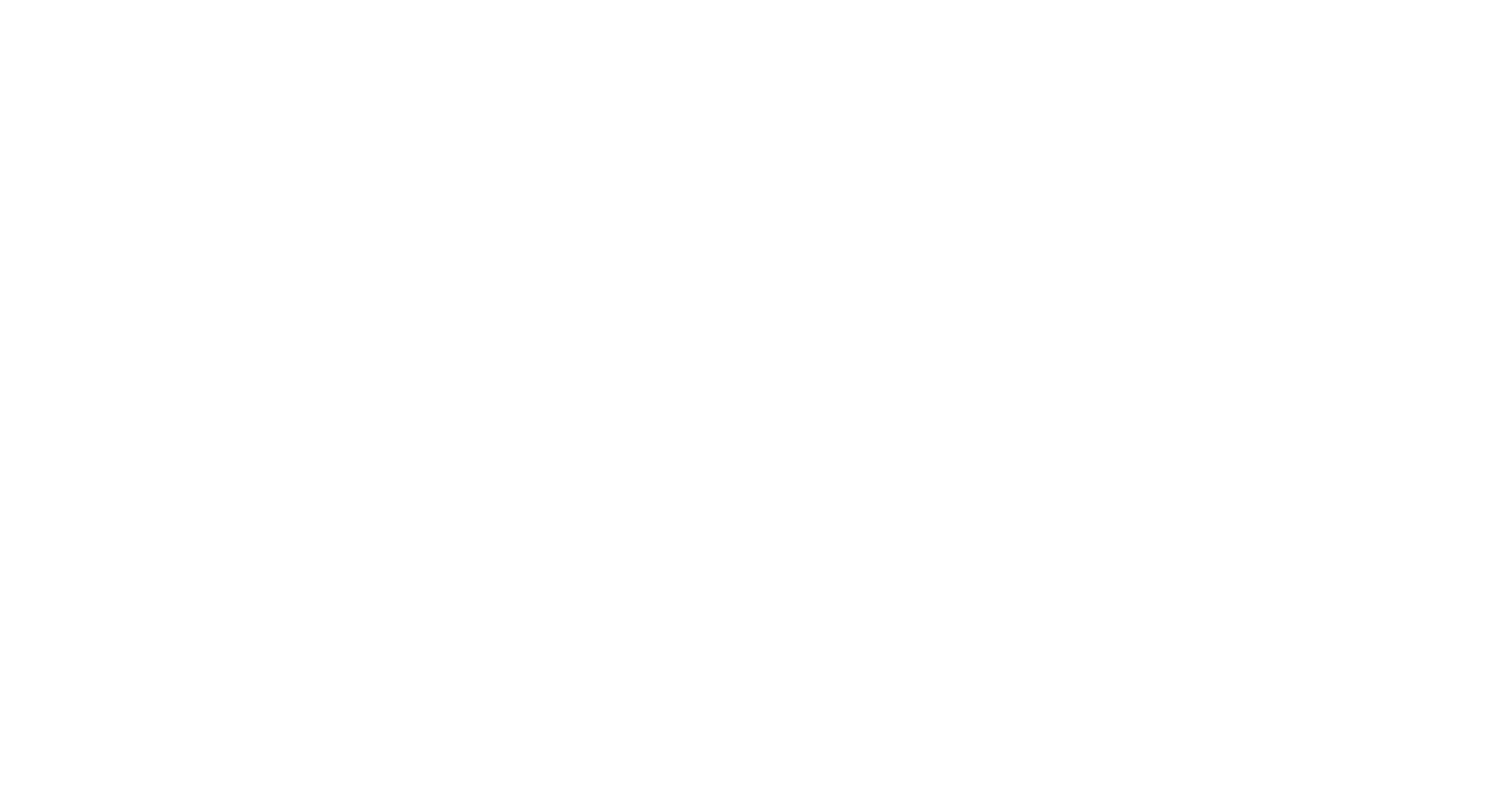
№7. Перемещение страниц
Оформление урока
Вы можете добавить название урока, его описание и название каждой страницы с учебным материалом.
Для этого наведите курсор на поле для ввода текста и впишите его.
Для этого наведите курсор на поле для ввода текста и впишите его.
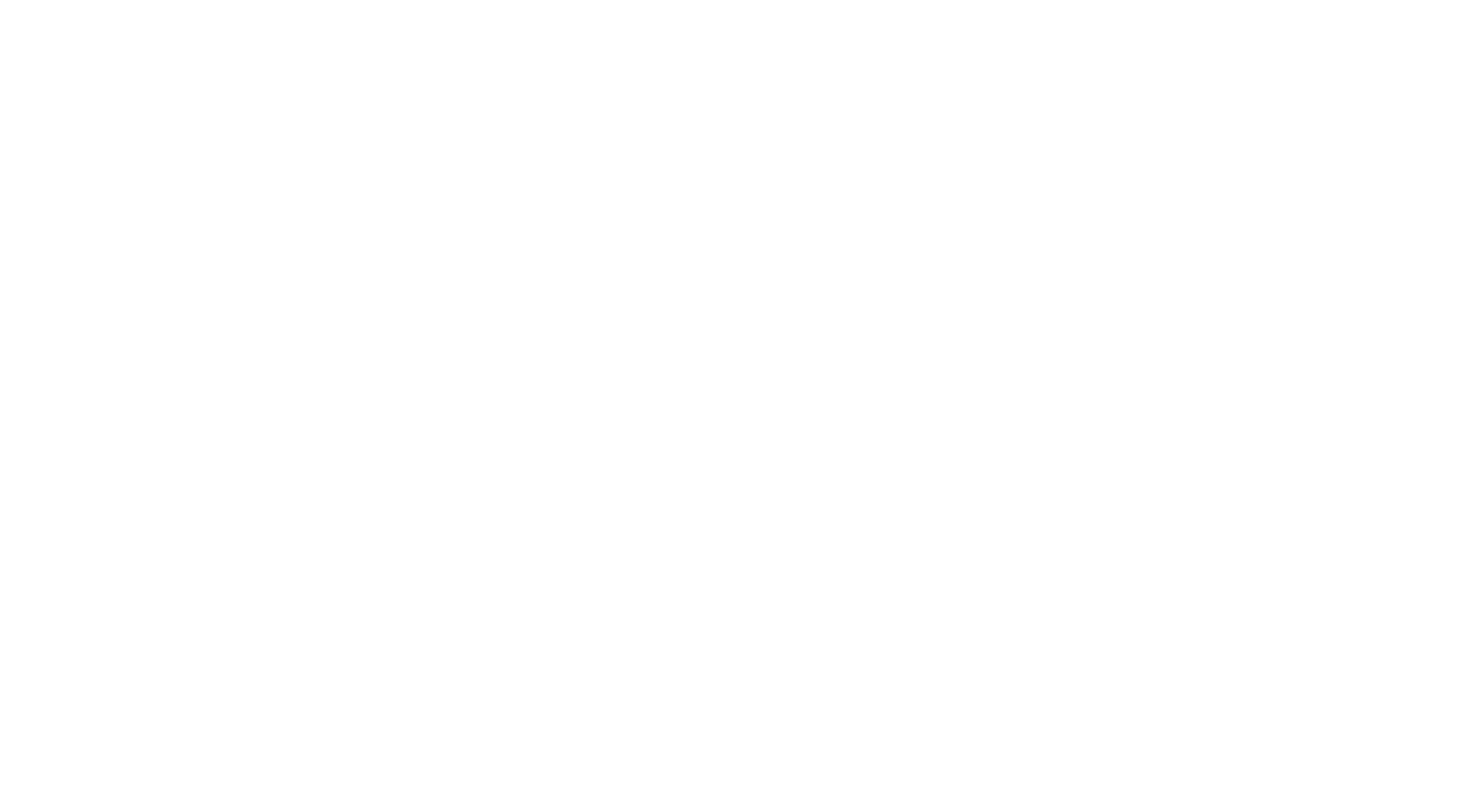
№8. Оформление урока
Настройки урока
Бесстраничный урок
По умолчанию контент в уроке будет поделен на страницы, но вы можете поменять тип урока на «Бесстраничный». Тогда ученик сможет сразу увидеть все содержимое урока.
Урок можно также делить на разделы, которые ученик сможет загрузить нажав на соответствующую кнопку.
Для того чтобы поменять тип урока, необходимо зайти в конструктор урока и кликнуть на раздел «Настройки урока», который находится в панели справа.
По умолчанию контент в уроке будет поделен на страницы, но вы можете поменять тип урока на «Бесстраничный». Тогда ученик сможет сразу увидеть все содержимое урока.
Урок можно также делить на разделы, которые ученик сможет загрузить нажав на соответствующую кнопку.
Для того чтобы поменять тип урока, необходимо зайти в конструктор урока и кликнуть на раздел «Настройки урока», который находится в панели справа.
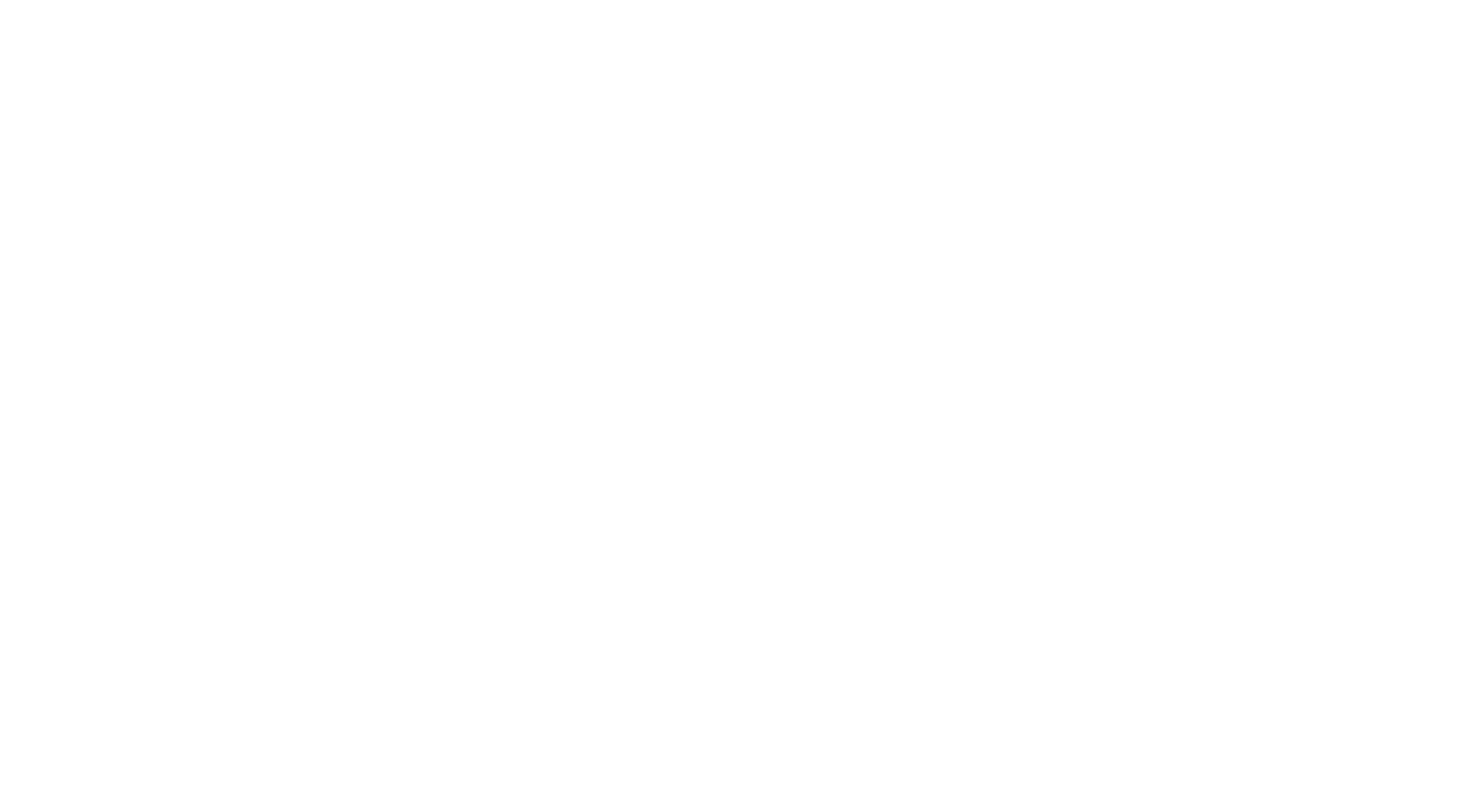
№9. Тип урока «Бесстраничный»
Чтобы добавить новый раздел, необходимо нажать на кнопку «Добавить раздел».
Вы также можете поменять текст на кнопке, которая ведет к следующему разделу.
Внимание! Функционал находится на стадии бета-тестирования. Чтобы получить к нему доступ, вы можете написать в нашу службу технической поддержки help@coreapp.ai.
Вы также можете поменять текст на кнопке, которая ведет к следующему разделу.
Внимание! Функционал находится на стадии бета-тестирования. Чтобы получить к нему доступ, вы можете написать в нашу службу технической поддержки help@coreapp.ai.
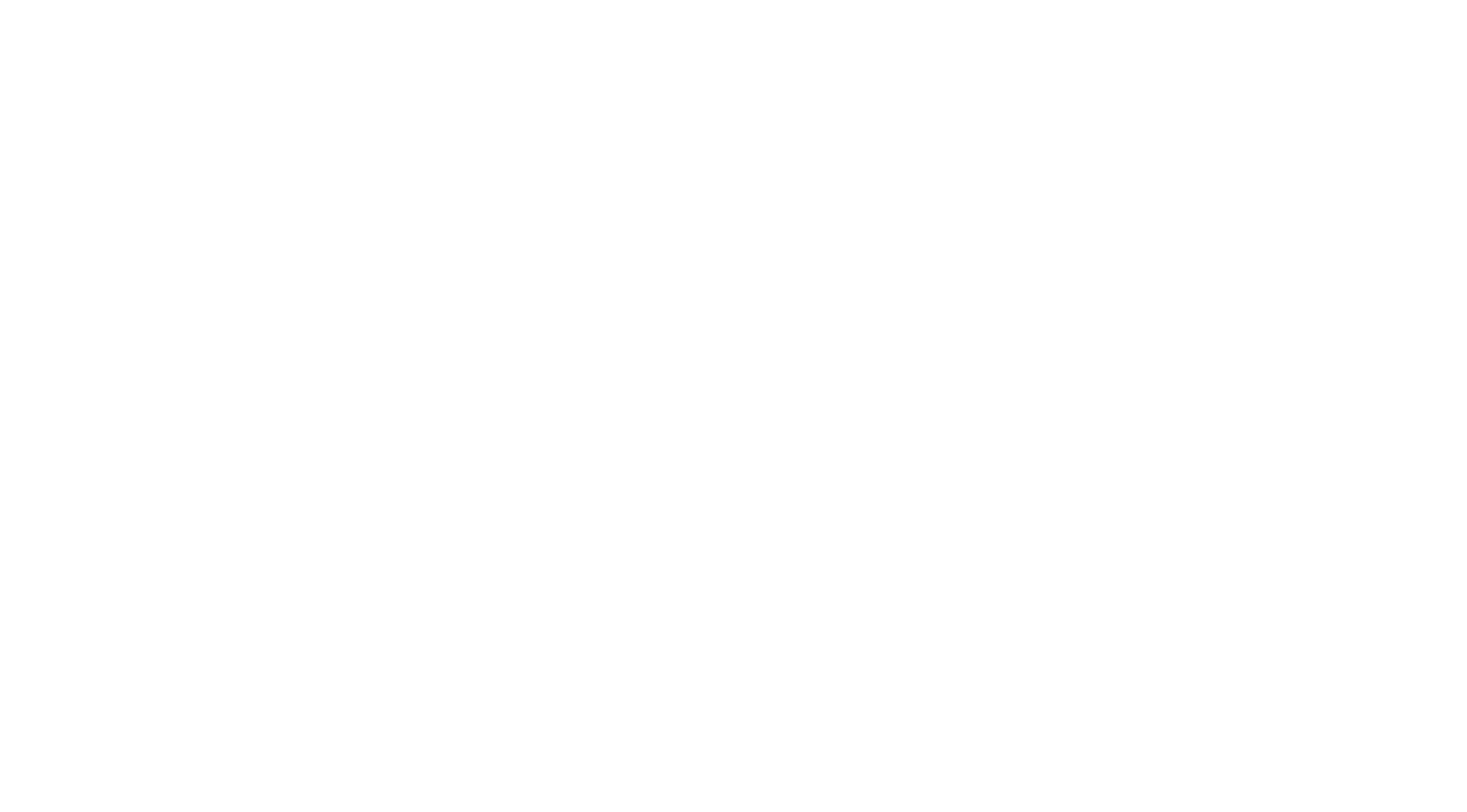
№10. Кнопка «Добавить раздел»
Доступ к уроку можно ограничить, задав промежуток, в котором его материалы будут доступны для учеников.
Для этого зайдите в конструктор урока и кликните на раздел «Настройки урока», который находится в панели справа.
Ограничение прохождения урока по времени
Если вы хотите, чтобы материалы урока были доступны ученикам заданное количество времени (в минутах, работает, как таймер) от момента присоединения к уроку, необходимо нажать «Ограничивать прохождение урока по времени», далее указать количество минут, в течение которых урок будет доступен. Чтобы указать первую цифру в количестве минут, пользуйтесь клавишами вверх ↑ и вниз ↓ на клавиатуре, затем можете вводить следующие цифры.
Для этого зайдите в конструктор урока и кликните на раздел «Настройки урока», который находится в панели справа.
Ограничение прохождения урока по времени
Если вы хотите, чтобы материалы урока были доступны ученикам заданное количество времени (в минутах, работает, как таймер) от момента присоединения к уроку, необходимо нажать «Ограничивать прохождение урока по времени», далее указать количество минут, в течение которых урок будет доступен. Чтобы указать первую цифру в количестве минут, пользуйтесь клавишами вверх ↑ и вниз ↓ на клавиатуре, затем можете вводить следующие цифры.
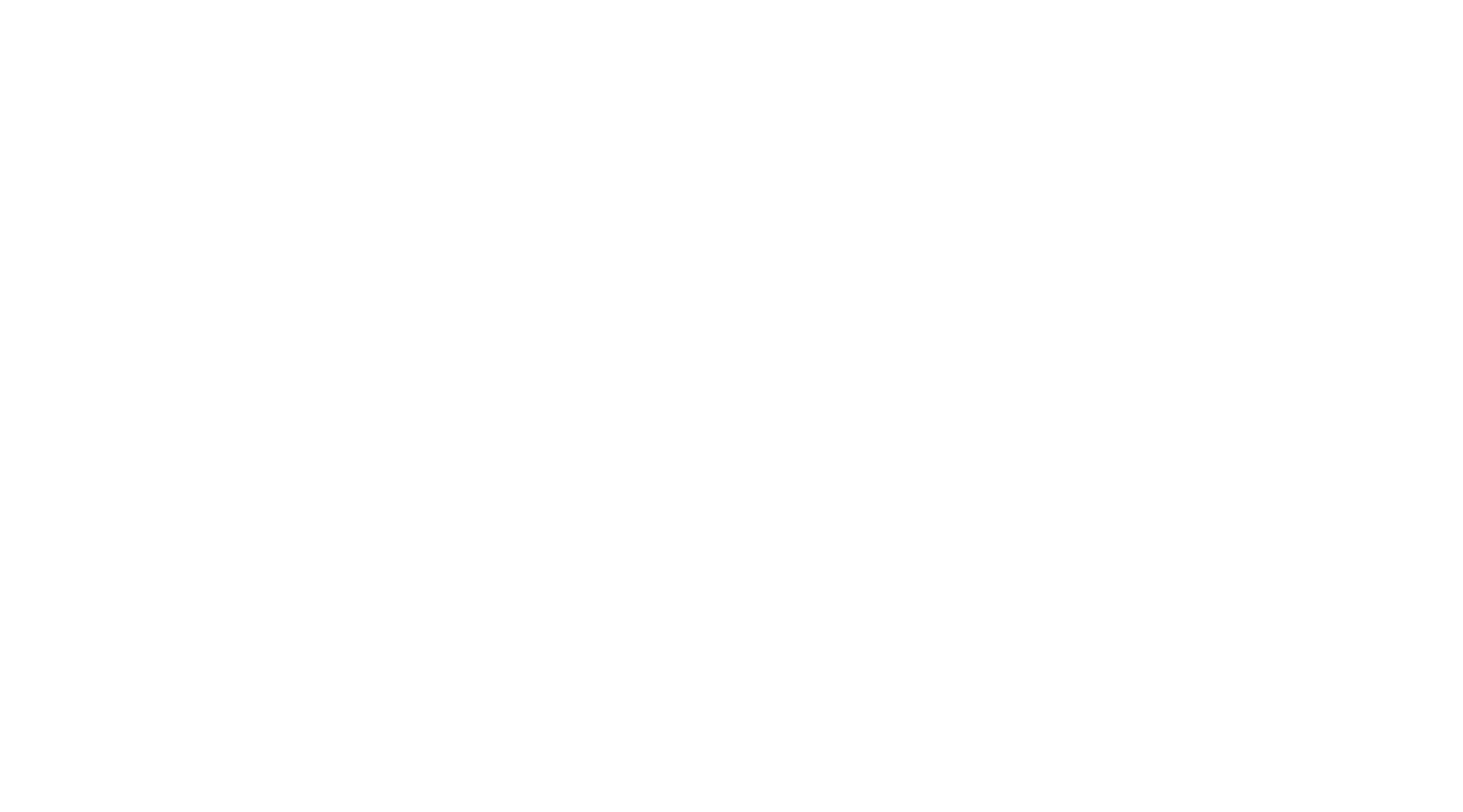
№11. Ограничение прохождения урока по времени
Ограничение срока доступа к уроку по дате и времени
Если вы хотите, чтобы материалы урока были доступны ученикам в заданный период календарных чисел и времени, выберите «Ограничить срок доступа к уроку», далее укажите даты и время, в течение которых урок будет доступен.
Если хотите, чтобы урок был доступен всё время, но с определённой даты и времени, то указывайте только первую дату и время, вторую не нужно.
Если вы хотите, чтобы материалы урока были доступны ученикам в заданный период календарных чисел и времени, выберите «Ограничить срок доступа к уроку», далее укажите даты и время, в течение которых урок будет доступен.
Если хотите, чтобы урок был доступен всё время, но с определённой даты и времени, то указывайте только первую дату и время, вторую не нужно.
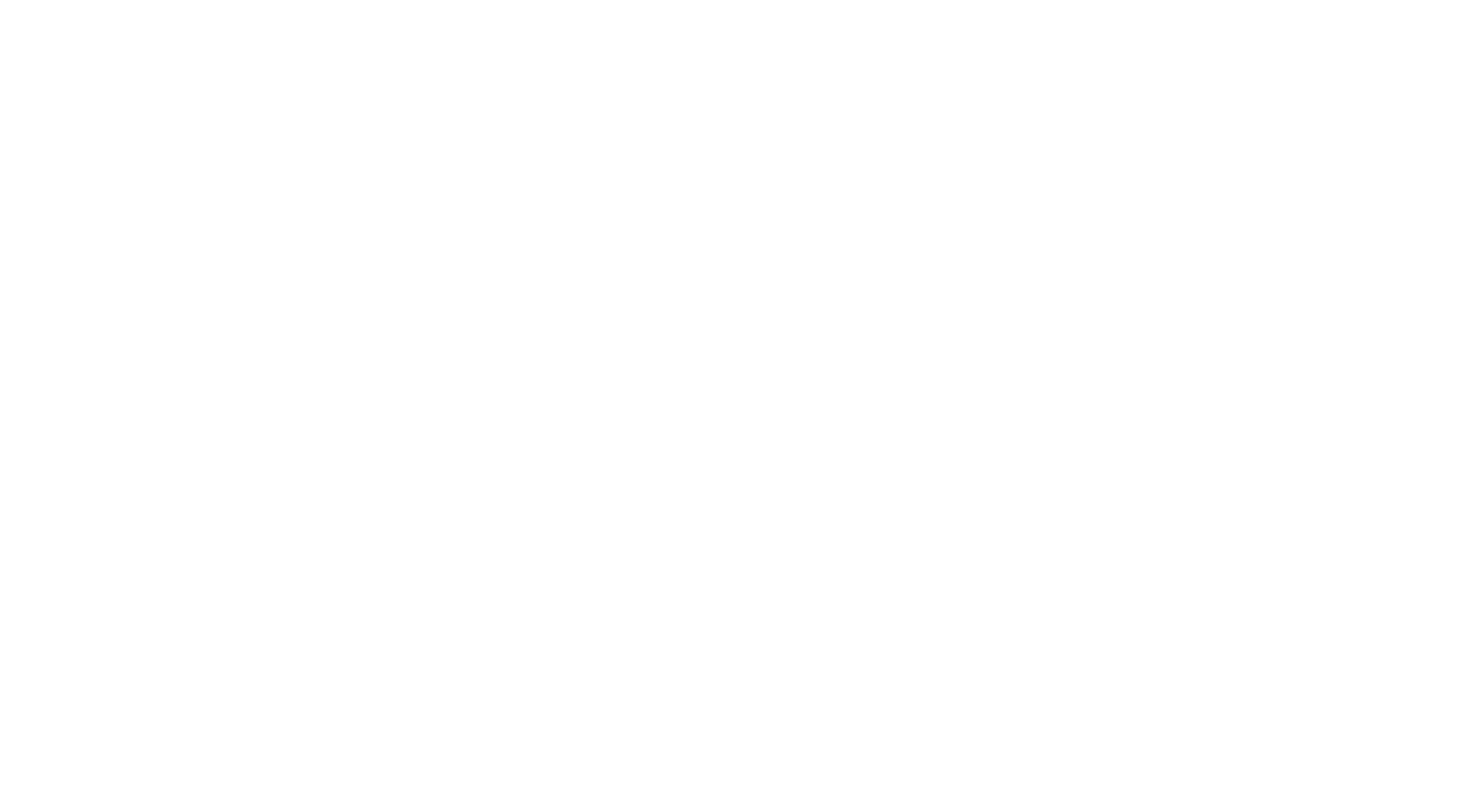
№12. Ограничение срока доступа к уроку по дате и времени
Ограничение количества прохождений урока
Вы можете установить лимит на количество прохождений урока для ученика. По истечении указанного количества попыток, ученику будет доступен только просмотр результатов, начать новое прохождение он не сможет.
Обратите внимание: если, например, урок ограничен для прохождения двумя попытками, а ученик уже прошел урок один раз до включения настройки, у него останется одна попытка.
*Рекомендуем включать эту настройку до того, как ученики начнут проходить урок.
Важно: данная настройка доступна только для уроков внутри курса, у уроков в разделе «Уроки/Олимпиады», ее не будет.
Вы можете установить лимит на количество прохождений урока для ученика. По истечении указанного количества попыток, ученику будет доступен только просмотр результатов, начать новое прохождение он не сможет.
Обратите внимание: если, например, урок ограничен для прохождения двумя попытками, а ученик уже прошел урок один раз до включения настройки, у него останется одна попытка.
*Рекомендуем включать эту настройку до того, как ученики начнут проходить урок.
Важно: данная настройка доступна только для уроков внутри курса, у уроков в разделе «Уроки/Олимпиады», ее не будет.
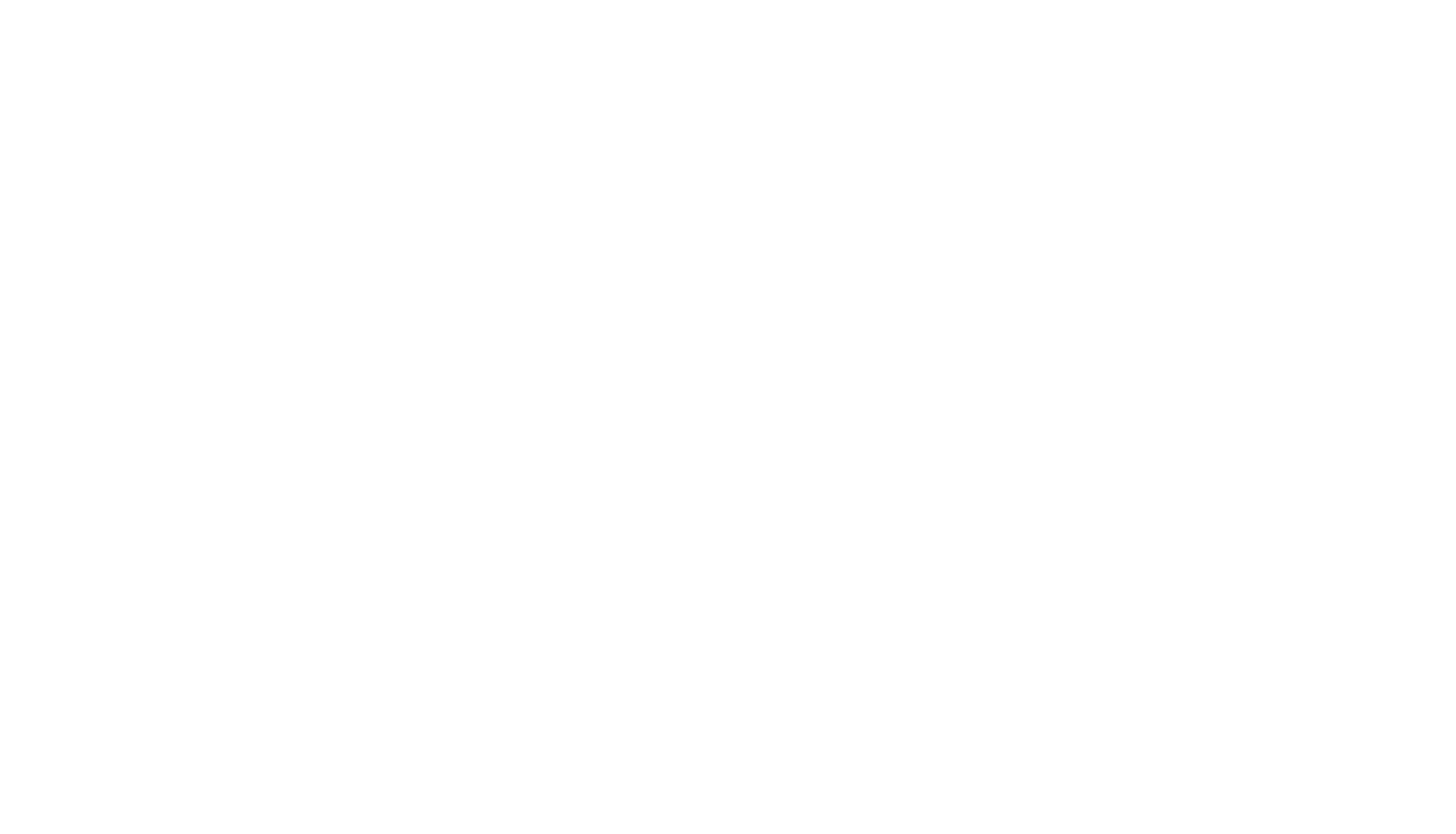
№13. Ограничение количества прохождений урока
Доступ по LTI
В этом случае урок не будет доступен по прямой ссылке. Можете воспользоваться этой функцией, если есть другая образовательная платформа, которая поддерживает протокол LTI. При включении такого доступа ученики будут регистрироваться на другой платформе и проходить обучение через CoreApp, при этом регистрироваться на CoreApp им не придётся.
*Данная опция доступна для Онлайн-Академии.
В этом случае урок не будет доступен по прямой ссылке. Можете воспользоваться этой функцией, если есть другая образовательная платформа, которая поддерживает протокол LTI. При включении такого доступа ученики будут регистрироваться на другой платформе и проходить обучение через CoreApp, при этом регистрироваться на CoreApp им не придётся.
*Данная опция доступна для Онлайн-Академии.
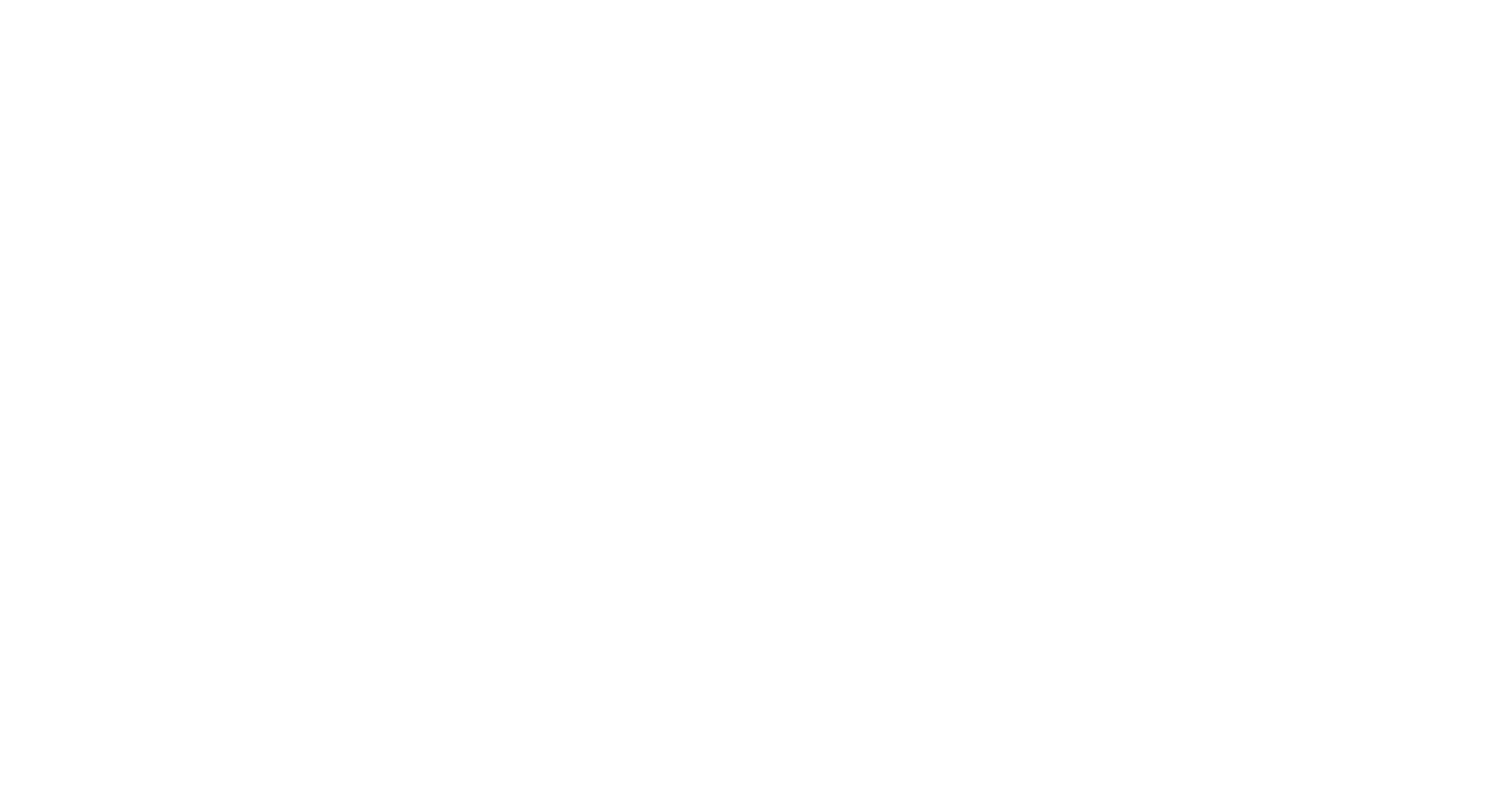
№14. Доступ по LTI
Публикация урока, поделиться уроком
Когда работа над материалом закончена, урок можно опубликовать, чтобы его могли увидеть и открыть ученики. Для этого необходимо нажать на кнопку «Опубликовать» в правом меню. После этого автоматически появится окно с возможностью поделиться уроком. Если урок был опубликован ранее, нажмите на кнопку «Поделиться» в правом меню.
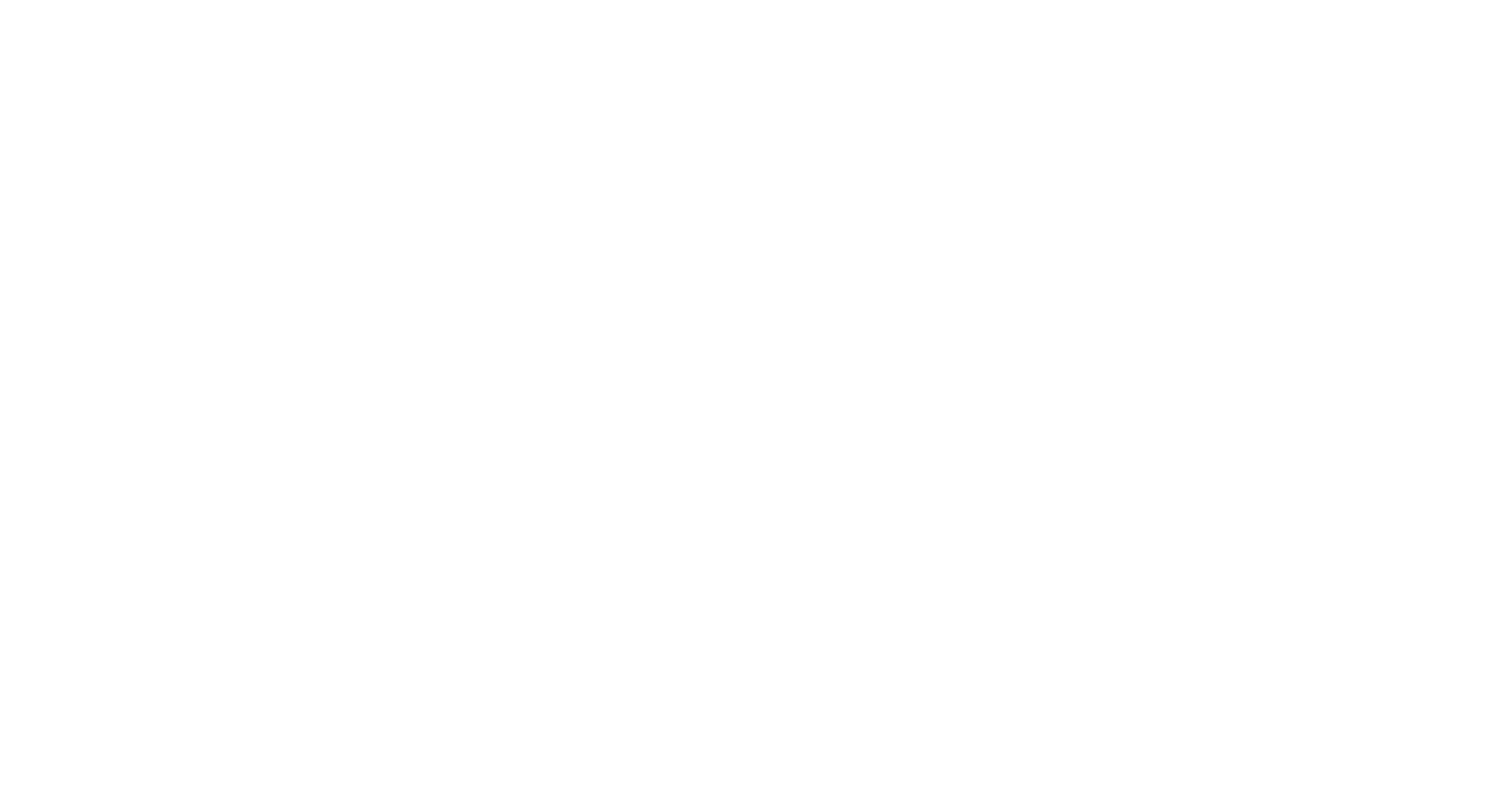
№15. Публикация урока, поделиться уроком
Поделиться уроком можно тремя способами:
• Поделиться уроком ученикам по ссылке.
Скопируйте ссылку для учеников и отправьте ее им. Чтобы открыть урок, ученикам нужно перейти по ссылке. После им нужно ввести свои данные в окне авторизации (e-mail и пароль), которые они указывали при регистрации на платформе CoreApp, данные должны быть полными и верными. Дальше нужно нажать на кнопку «Войти». Если аккаунта на платформе CoreApp нет, то нужно выбрать «Войти без регистрации». Понадобится ввести имя и фамилию, чтобы автор смог опознать ученика. Дальше кликнуть на кнопку «Начать урок».
*При отправке ссылки из адресной строки браузера урок отображаться не будет.
• Поделиться уроком ученикам по ссылке.
Скопируйте ссылку для учеников и отправьте ее им. Чтобы открыть урок, ученикам нужно перейти по ссылке. После им нужно ввести свои данные в окне авторизации (e-mail и пароль), которые они указывали при регистрации на платформе CoreApp, данные должны быть полными и верными. Дальше нужно нажать на кнопку «Войти». Если аккаунта на платформе CoreApp нет, то нужно выбрать «Войти без регистрации». Понадобится ввести имя и фамилию, чтобы автор смог опознать ученика. Дальше кликнуть на кнопку «Начать урок».
*При отправке ссылки из адресной строки браузера урок отображаться не будет.
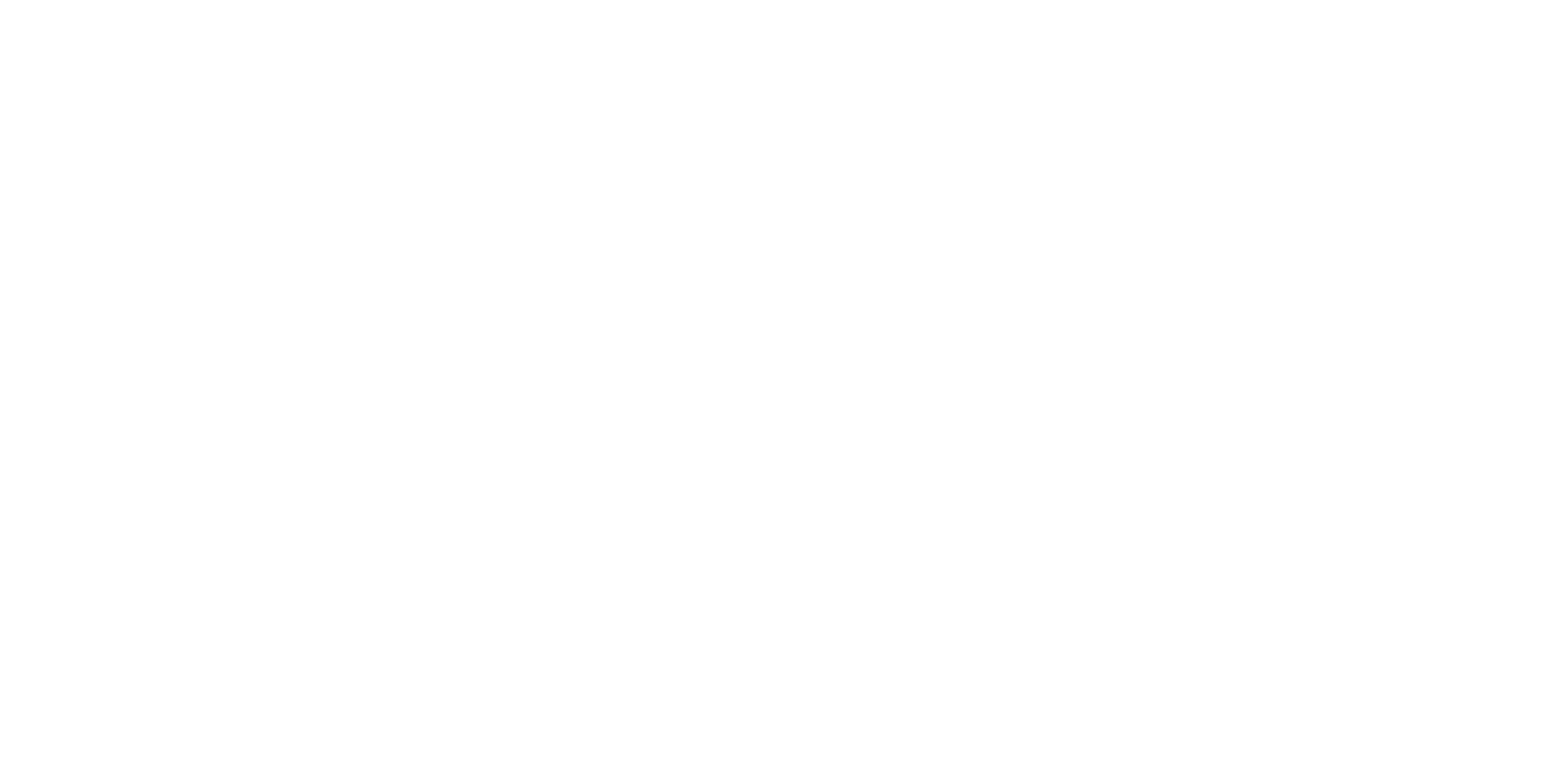
№16. Поделиться уроком по ссылке
• Поделиться уроком ученикам через код.
Слева от ссылки на урок есть код урока, скопируйте его и отправьте ученикам.
Чтобы открыть урок, ученикам нужно зайти на сайт urok.io, набрать код в специальном окне и кликнуть на «Перейти в урок». После им нужно ввести свои данные в окне авторизации (e-mail и пароль), которые они указывали при регистрации на платформе CoreApp, данные должны быть полными и верными. Дальше нужно нажать на кнопку «Войти». Если аккаунта на платформе CoreApp нет, то нужно выбрать «Войти без регистрации». Понадобится ввести имя и фамилию, чтобы автор смог опознать ученика. Дальше кликнуть на кнопку «Начать урок».
Слева от ссылки на урок есть код урока, скопируйте его и отправьте ученикам.
Чтобы открыть урок, ученикам нужно зайти на сайт urok.io, набрать код в специальном окне и кликнуть на «Перейти в урок». После им нужно ввести свои данные в окне авторизации (e-mail и пароль), которые они указывали при регистрации на платформе CoreApp, данные должны быть полными и верными. Дальше нужно нажать на кнопку «Войти». Если аккаунта на платформе CoreApp нет, то нужно выбрать «Войти без регистрации». Понадобится ввести имя и фамилию, чтобы автор смог опознать ученика. Дальше кликнуть на кнопку «Начать урок».
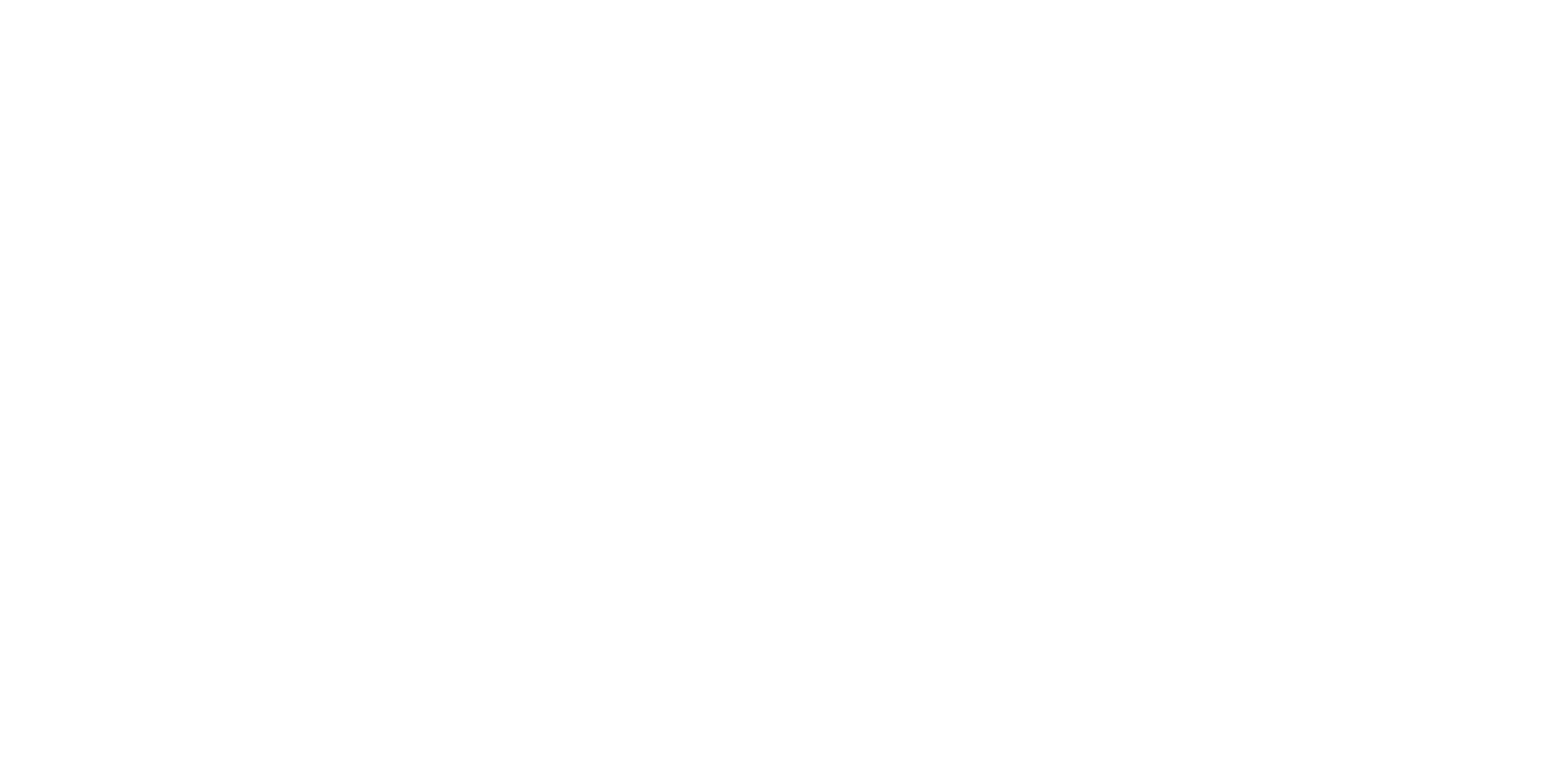
№17. Поделиться уроком через код
• Поделиться уроком с другими учителями и авторами по ссылке.
Вы можете поделиться уроком с другими учителями и авторами, то есть дать им доступ к редактируемой версии урока. Пользователь добавит урок к себе в личный кабинет и сможет работать в нем.
Важно: вы не будете видеть изменения, которые внесёт другой учитель или автор, урок считается его личной копией.
Справа от ссылки на урок есть ссылка, чтобы поделиться уроком с другими учителями и авторами. Скопируйте её и отправьте.
Когда пользователь откроет её, ему необходимо будет нажать на кнопку «Добавить урок к себе», чтобы урок добавился в раздел «Уроки/Олимпиады».
Таким же способом другой автор или учитель может предоставить вам ссылку на его урок, чтобы вы добавили его себе.
Вы можете поделиться уроком с другими учителями и авторами, то есть дать им доступ к редактируемой версии урока. Пользователь добавит урок к себе в личный кабинет и сможет работать в нем.
Важно: вы не будете видеть изменения, которые внесёт другой учитель или автор, урок считается его личной копией.
Справа от ссылки на урок есть ссылка, чтобы поделиться уроком с другими учителями и авторами. Скопируйте её и отправьте.
Когда пользователь откроет её, ему необходимо будет нажать на кнопку «Добавить урок к себе», чтобы урок добавился в раздел «Уроки/Олимпиады».
Таким же способом другой автор или учитель может предоставить вам ссылку на его урок, чтобы вы добавили его себе.
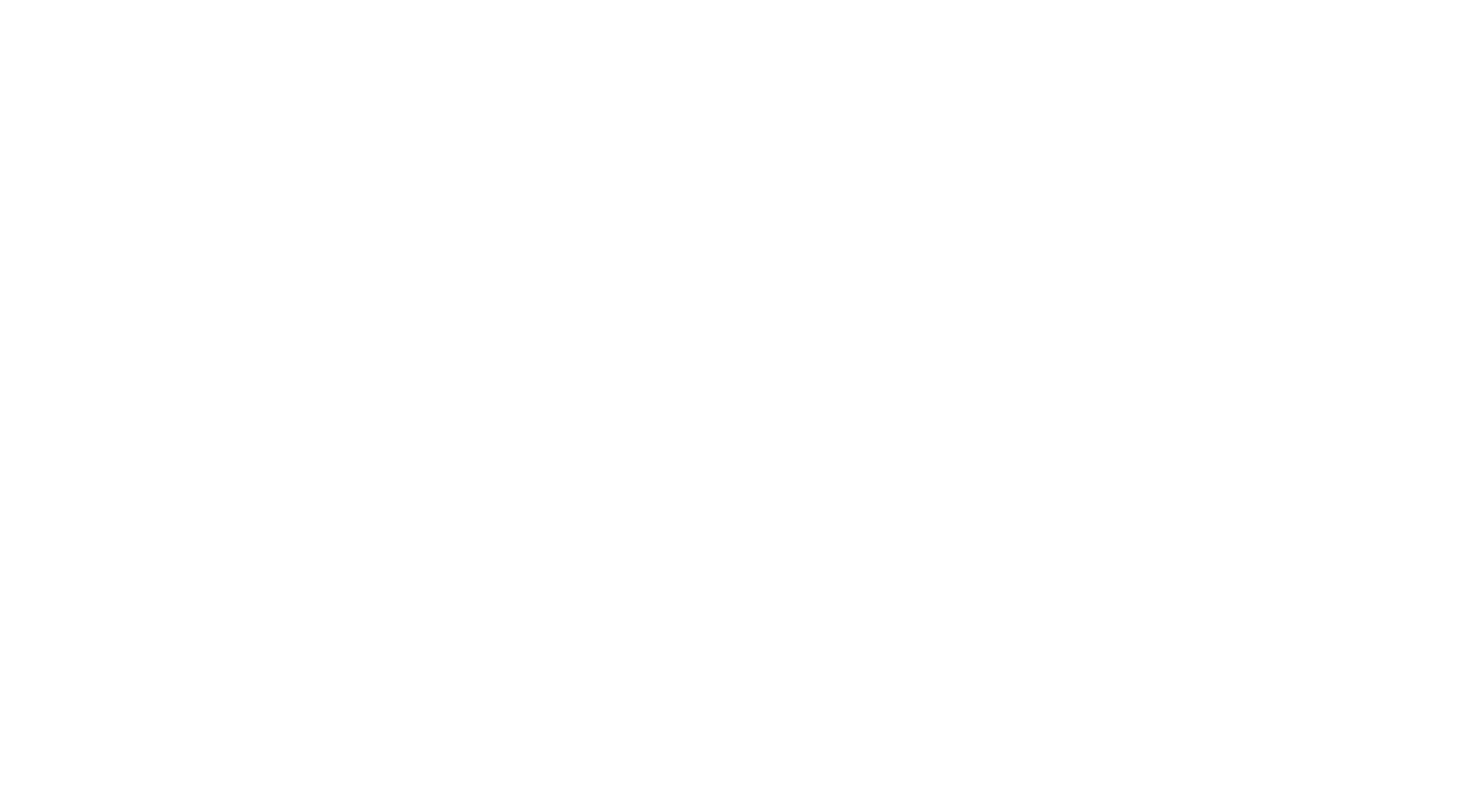
№18. Поделиться уроком другим учителям и авторам по ссылке
Перепубликация урока
Вы можете вносить изменение в урок уже после его публикации.
Необходимость в переопубликации урока возникает только при активации режима «Рандомизация» и изменении элементов из блока «Задания и тесты» (Элементы: «Тест», «Открытый вопрос», «Классификация», «Вопрос с автопроверкой», «Заполни пропуски», «Диалоговой тренажёр»).
Однако, если изменения вносятся в сам вопрос в любом из заданий, или в описание к нему, то переопубликация не нужна.
Для того чтобы у ученика отобразилась последняя публикация вашего урока, ему достаточно будет обновить страницу, все новые изменения будут показываться по той же ссылке.
Вы можете вносить изменение в урок уже после его публикации.
Необходимость в переопубликации урока возникает только при активации режима «Рандомизация» и изменении элементов из блока «Задания и тесты» (Элементы: «Тест», «Открытый вопрос», «Классификация», «Вопрос с автопроверкой», «Заполни пропуски», «Диалоговой тренажёр»).
Однако, если изменения вносятся в сам вопрос в любом из заданий, или в описание к нему, то переопубликация не нужна.
Для того чтобы у ученика отобразилась последняя публикация вашего урока, ему достаточно будет обновить страницу, все новые изменения будут показываться по той же ссылке.
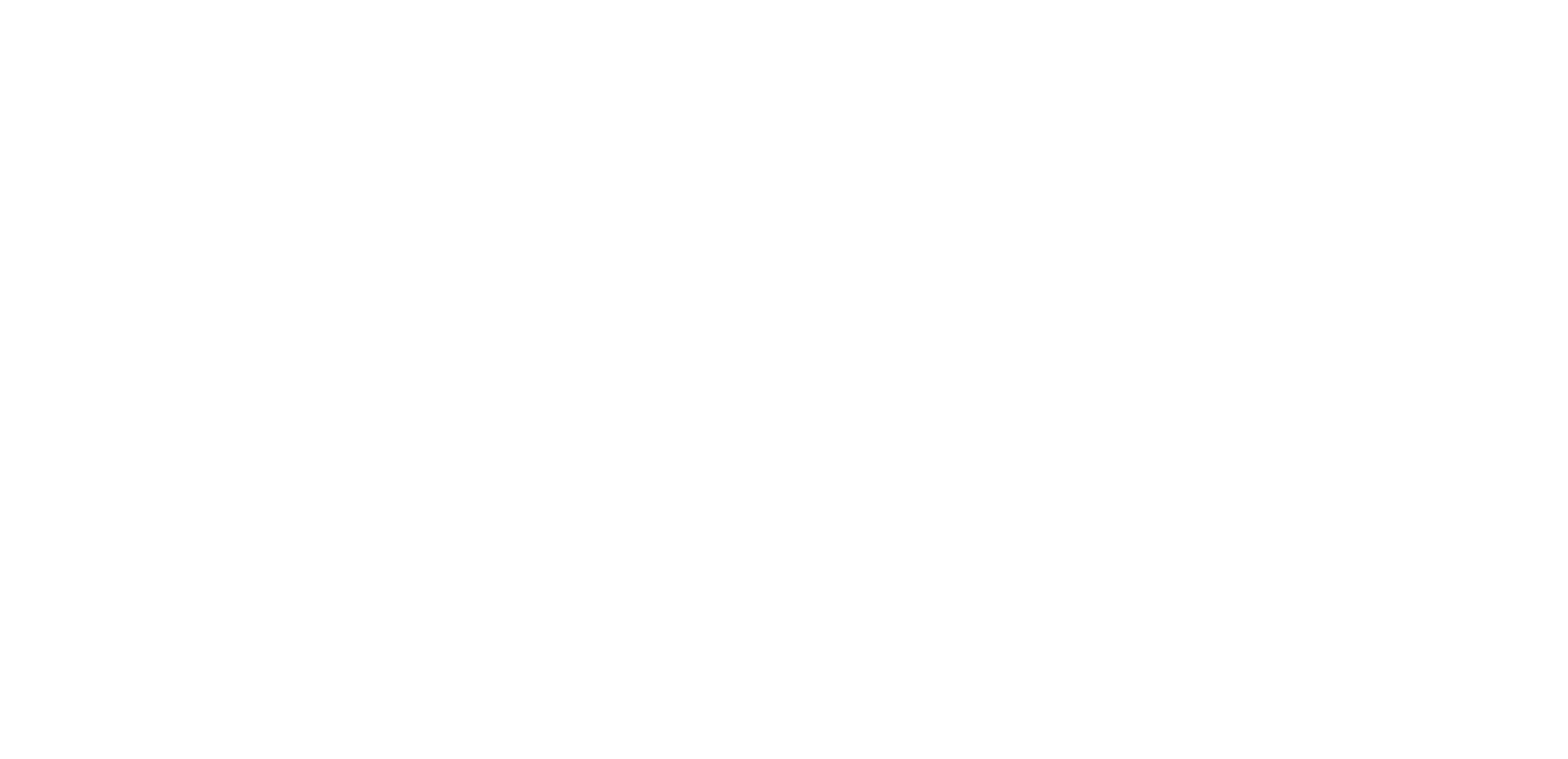
№19. Блок «Задания и тесты»
Прохождения урока — мониторинг
Чтобы увидеть, как проходят урок ученики, нужно зайти в конструктор урока и выбрать раздел «Прохождения», который находится справа.
Все элементы из блока «Задания и тесты» в конструкторе урока автоматически проверяются системой и отслеживаются в этом разделе. В этом же разделе можете отслеживать ответы по элементам из блока «Рефлексия» (обратная связь, опрос).
Нажимайте на имена и фамилии учеников из списка слева в графе «Просмотр результатов по каждому ученику отдельно», чтобы увидеть их результат на всех страницах урока и результат по каждой странице отдельно.
Дополнительно напротив каждого имени и фамилии ученика написано, сколько заданий он выполнил, перед именем и фамилией имеется круг, который может быть серого или зелёного цвета.
*Задания из элемента «Открытый вопрос» попадут в раздел «Проверка заданий» после того, как ученик закончит урок и нажмёт кнопку «Завершить урок» на последней странице урока.
Все элементы из блока «Задания и тесты» в конструкторе урока автоматически проверяются системой и отслеживаются в этом разделе. В этом же разделе можете отслеживать ответы по элементам из блока «Рефлексия» (обратная связь, опрос).
Нажимайте на имена и фамилии учеников из списка слева в графе «Просмотр результатов по каждому ученику отдельно», чтобы увидеть их результат на всех страницах урока и результат по каждой странице отдельно.
Дополнительно напротив каждого имени и фамилии ученика написано, сколько заданий он выполнил, перед именем и фамилией имеется круг, который может быть серого или зелёного цвета.
- Круг серого цвета — ученик оффлайн, не находится на платформе в этот момент.
- Круг зелёного цвета — ученик онлайн, находится на платформе в этот момент.
*Задания из элемента «Открытый вопрос» попадут в раздел «Проверка заданий» после того, как ученик закончит урок и нажмёт кнопку «Завершить урок» на последней странице урока.
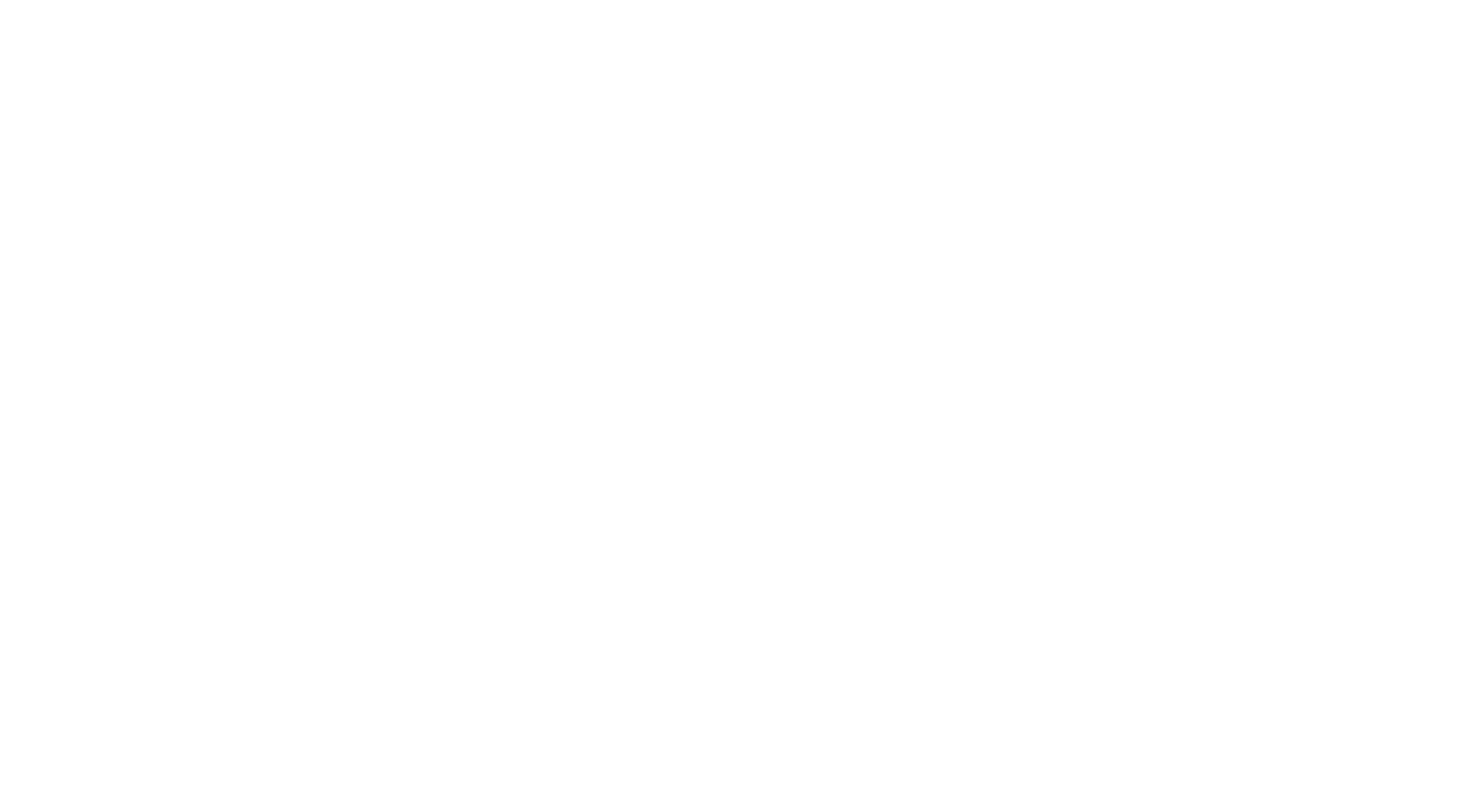
№20. Раздел «Прохождения», мониторинг урока
Режим просмотра статистики
В разделе «Прохождения» вы можете посмотреть статистику всех учеников в процентном соотношении с помощью диаграммы.
Для этого кликните на кнопку «Включить режим просмотра статистики». Чтобы выключить режим, ещё раз нажмите на кнопку.
Режим содержит информацию в процентах, которые показывают, какие задания были выполнены верно, какие неверно, какие не пройдены и какие находятся в процессе прохождения.
Статистику, которая обновляется в режиме реального времени, можно смотреть по всем ученикам и по каждому ученику отдельно. Для этого необходимо нажимать на имена и фамилия учеников в списке.
В разделе «Прохождения» вы можете посмотреть статистику всех учеников в процентном соотношении с помощью диаграммы.
Для этого кликните на кнопку «Включить режим просмотра статистики». Чтобы выключить режим, ещё раз нажмите на кнопку.
Режим содержит информацию в процентах, которые показывают, какие задания были выполнены верно, какие неверно, какие не пройдены и какие находятся в процессе прохождения.
Статистику, которая обновляется в режиме реального времени, можно смотреть по всем ученикам и по каждому ученику отдельно. Для этого необходимо нажимать на имена и фамилия учеников в списке.
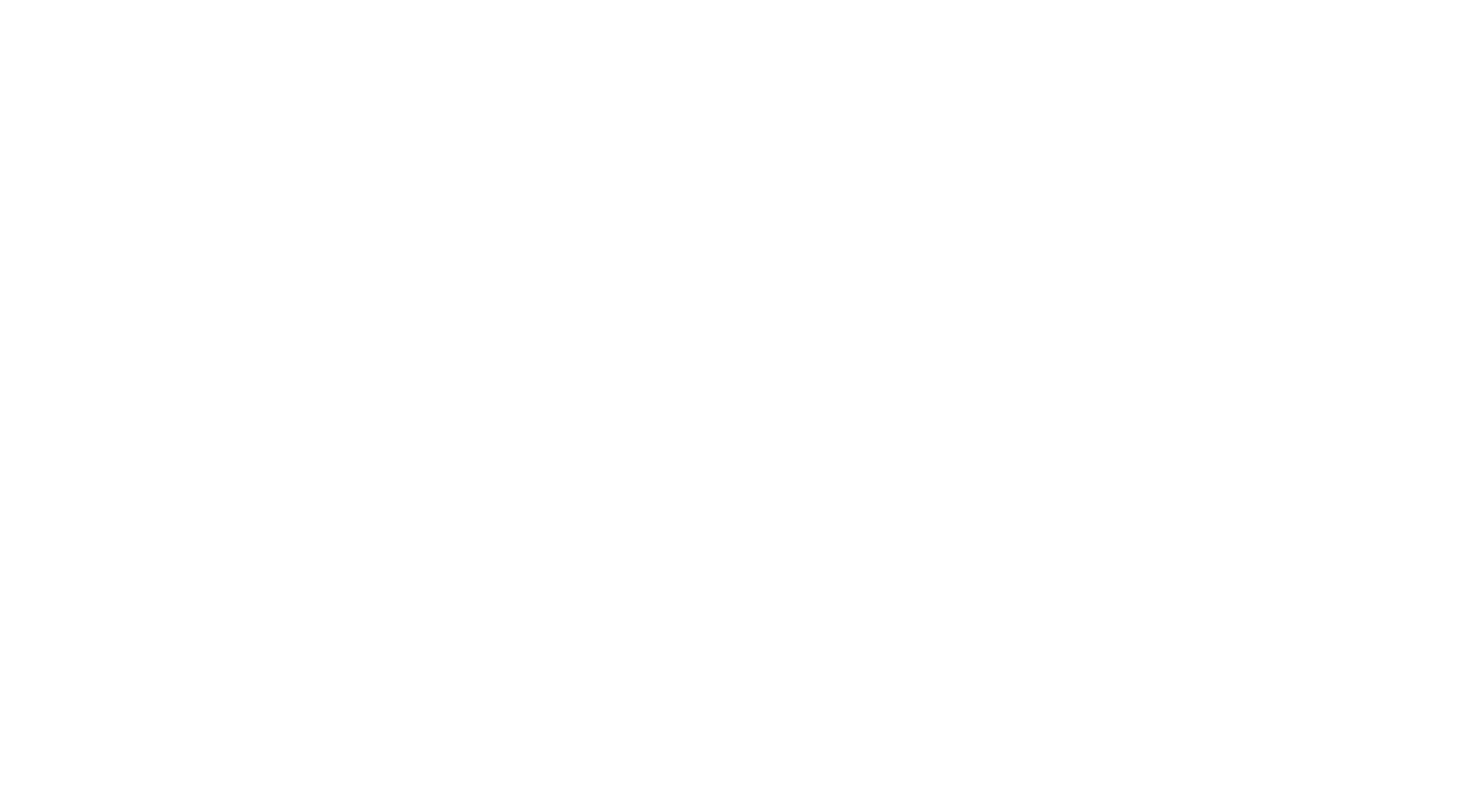
№21. Режим просмотра статистики
Версия урока
Если вы изменяли задания и переопубликовывали урок, то ответы учеников могут быть в другой версии урока, которую можно переключить в левом верхнем углу, в разделе «Прохождения».
Если вы изменяли задания и переопубликовывали урок, то ответы учеников могут быть в другой версии урока, которую можно переключить в левом верхнем углу, в разделе «Прохождения».
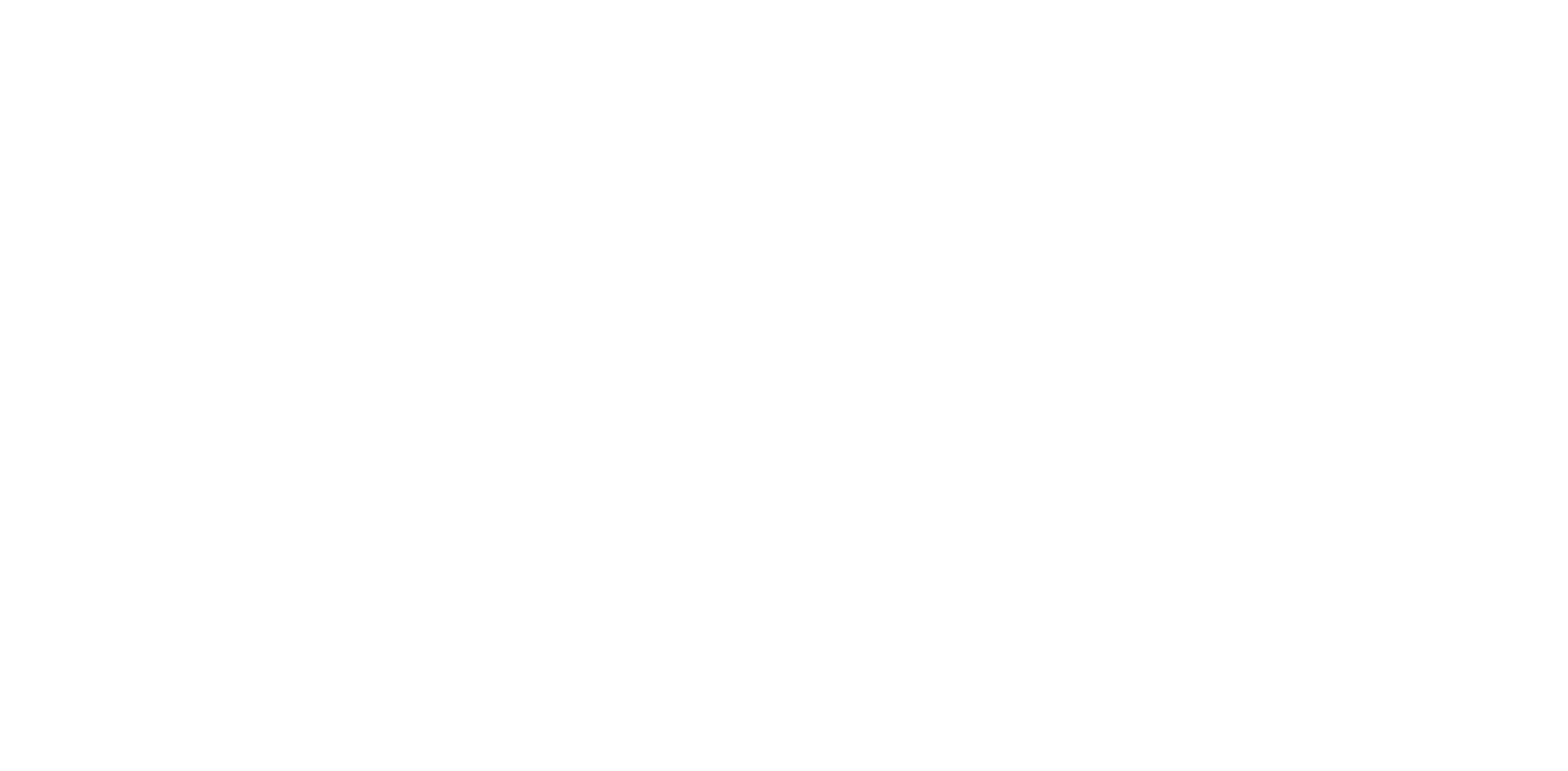
№22. Переключение версии урока
Выгрузка результатов
Также в разделе «Прохождения» вы можете выгрузить результаты учеников по уроку в виде файла. Выгрузку результатов можно скачать в правом верхнем углу (кнопка «Скачать XLSX»).
Ученик попадёт в неё только после того, как закончит урок и нажмёт на кнопку «Завершить урок» на последней странице урока.
Есть три вида выгрузки:
Также в разделе «Прохождения» вы можете выгрузить результаты учеников по уроку в виде файла. Выгрузку результатов можно скачать в правом верхнем углу (кнопка «Скачать XLSX»).
Ученик попадёт в неё только после того, как закончит урок и нажмёт на кнопку «Завершить урок» на последней странице урока.
Есть три вида выгрузки:
- Выгрузка по результатам — содержит все блоки, имеющие критерий прохождения: тест, классификация, вопрос с автопроверкой, заполнение пробелов, диалоговый тренажер;
- Выгрузка по вопросам — содержит информацию по тестовым блокам и опросам;
- Выгрузка по ответам — содержит все блоки в которых ответ выводится строкой: тест, вопрос с автопроверкой, открытый вопрос, опрос, обратная связь.
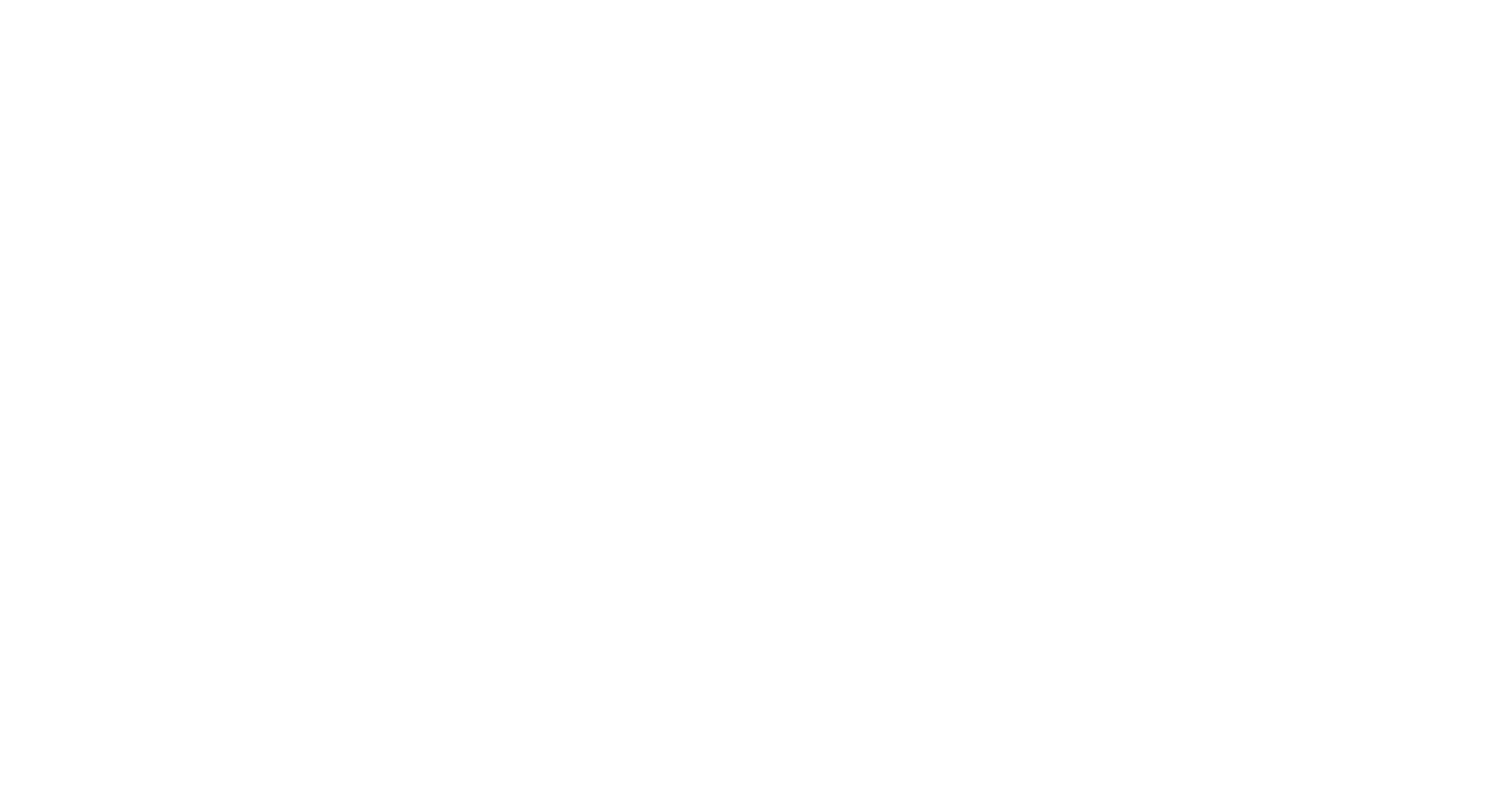
№23. Выгрузка результатов
Сброс результатов прохождения
Вы можете сбросить результаты всех учеников в выбранной версии урока, они будут удалены без возможности восстановления.
Для этого нажмите кнопку «Сбросить результаты».
Для этого нажмите кнопку «Сбросить результаты».

№24. Сбросить результаты
Также можно удалить один или все результаты конкретного ученика.
Сделать это можно по кнопке с тремя точками, справа от имени ученика.
«Удалить результат» - удалит только один выбранный результат
«Удалить все результаты ученика» - удалит все результаты ученика в выбранной версии урока.
*В уроках курса, есть возможность ограничения количества прохождений. Если нужно конкретному ученику дать возможность пройти урок еще раз, удаление одного результата поможет это сделать.
Внимание! Результаты удаляются без возможности восстановления.
Сделать это можно по кнопке с тремя точками, справа от имени ученика.
«Удалить результат» - удалит только один выбранный результат
«Удалить все результаты ученика» - удалит все результаты ученика в выбранной версии урока.
*В уроках курса, есть возможность ограничения количества прохождений. Если нужно конкретному ученику дать возможность пройти урок еще раз, удаление одного результата поможет это сделать.
Внимание! Результаты удаляются без возможности восстановления.

№25. Удалить результат/ы
Презентация урока
У автора и учителя есть возможность запустить презентацию урока внутри конструктора урока с помощью раздела «Запуск презентации», который находится в правом меню. Презентация может понадобиться, если вы работаете с учениками офлайн (вживую) или онлайн (вебинары, трансляции и так далее).
Все изменения в презентации происходят, когда вы изменяете материалы внутри конструктора урока, данные для презентации берутся именно оттуда.
*Внутри раздела «Запуск презентации», презентацию изменить нельзя. Презентацию может включать только создатель урока.
Все изменения в презентации происходят, когда вы изменяете материалы внутри конструктора урока, данные для презентации берутся именно оттуда.
*Внутри раздела «Запуск презентации», презентацию изменить нельзя. Презентацию может включать только создатель урока.
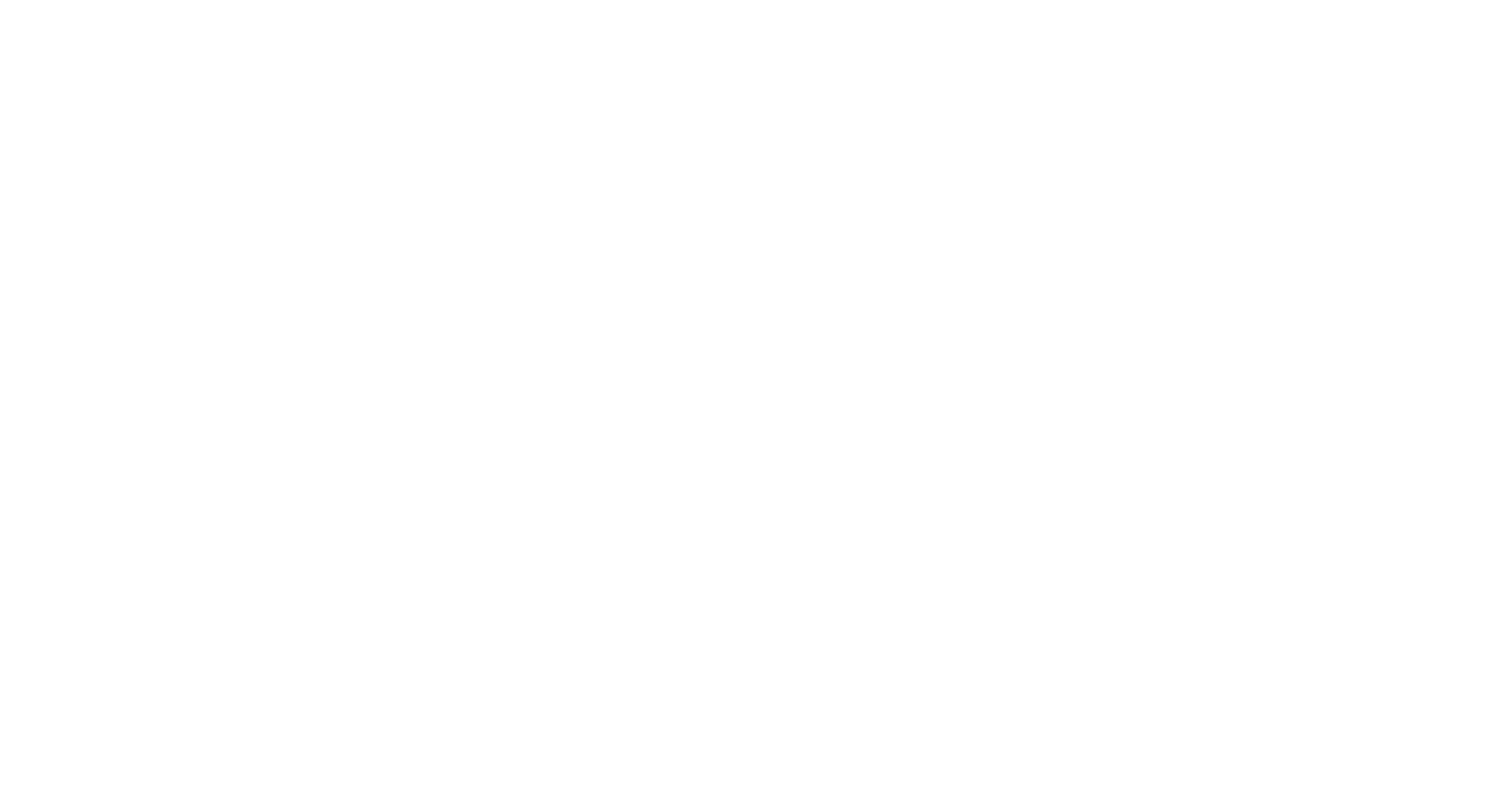
№26. Презентация урока
История изменений
Если вы делали какие-либо изменения в уроке, то они сохраняются внутри конструктора урока в разделе «История изменений», который находится в правом меню. В этом разделе можете выбрать определённый период и нажать на кнопку «Восстановить выбранную», чтобы восстановить необходимую версию урока.
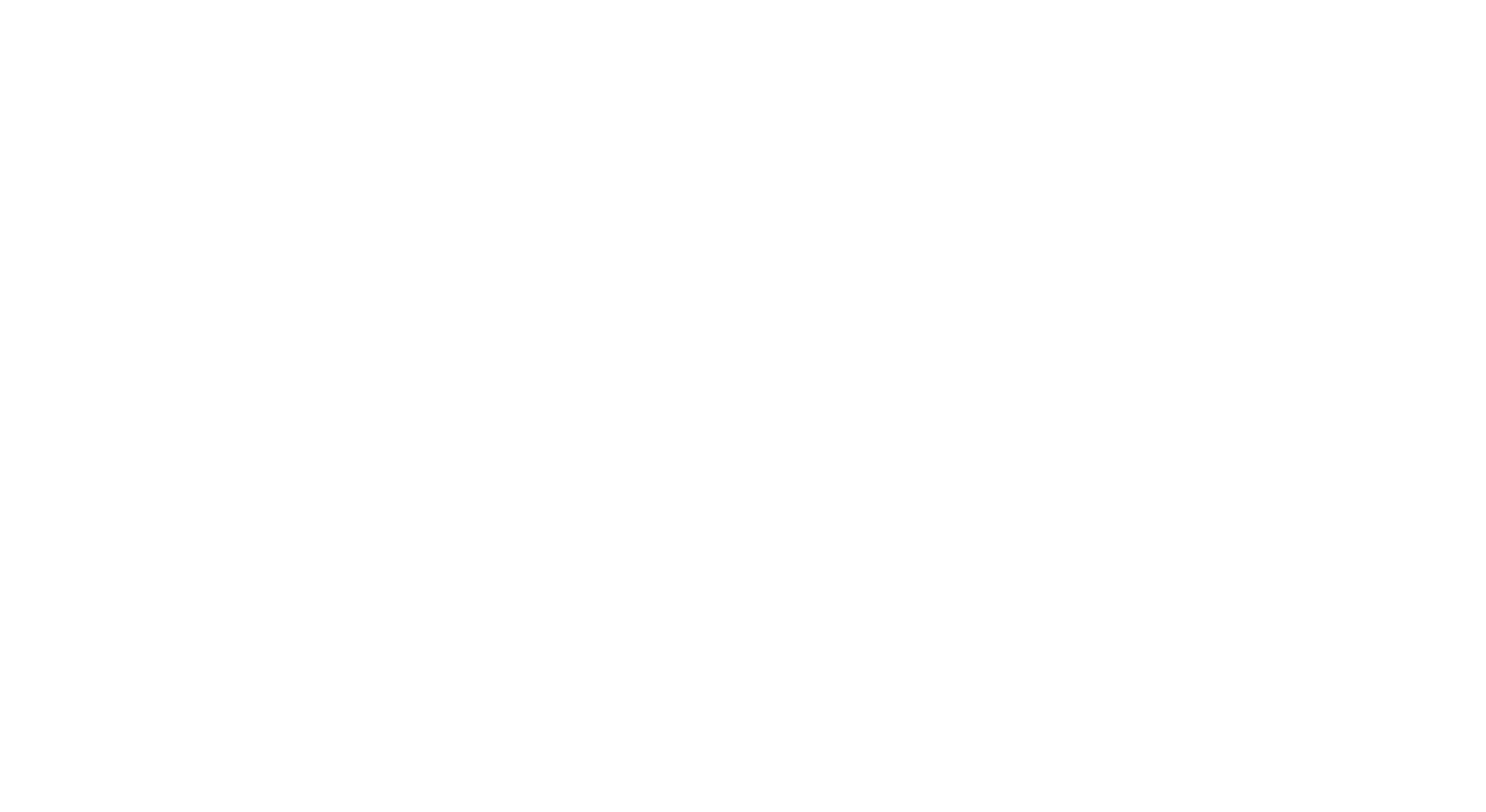
№27. История изменений
Чтобы убедиться, что внесённые изменения в урок сохранились, необходимо проверять зелёный файл с подписью «Изменения сохранены» в правом нижнем углу конструктора урока. Именно такая иконка файла уведомляет, что изменения в уроке успешно сохранились.
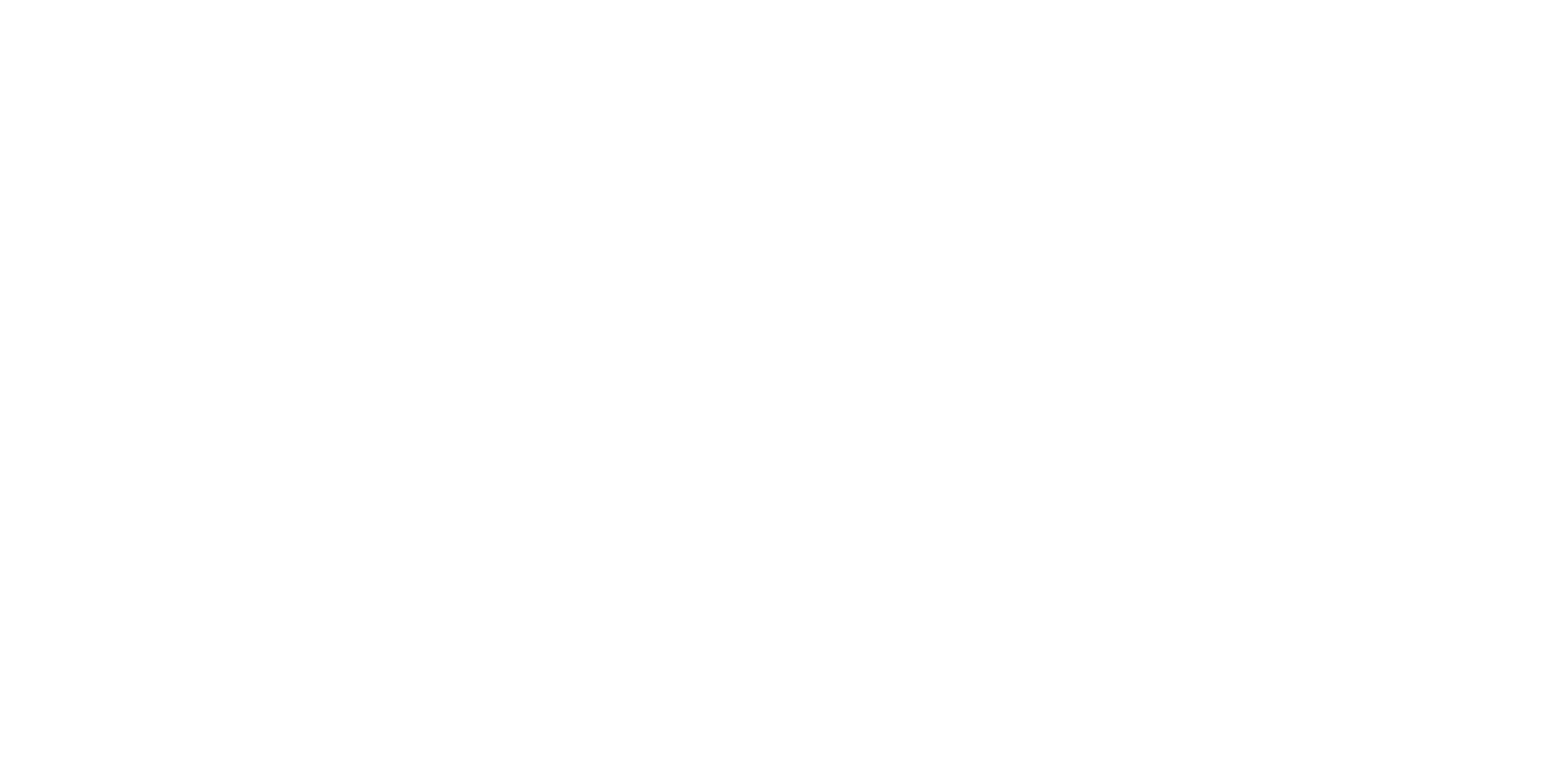
№28. Сохранение изменений урока
В конструкторе уроков CoreApp предусмотрены все инструменты, которые нужны для создания увлекательных занятий в разных форматах. Создавайте уроки с помощью готовых методических шаблонов или с нуля.
Остались вопросы?
Обращайтесь в нашу службу поддержки через виджет на сайте CoreApp в правом нижнем углу или по адресу help@coreapp.ai.
Остались вопросы?
Обращайтесь в нашу службу поддержки через виджет на сайте CoreApp в правом нижнем углу или по адресу help@coreapp.ai.
