Образовательная платформа
Продукт
CoreApp — платформа
для запуска международных онлайн-школ, продажи цифровых продуктов
и проведения продающих вебинаров с чёткой методологией
для запуска международных онлайн-школ, продажи цифровых продуктов
и проведения продающих вебинаров с чёткой методологией
ПЕРЕЕЗД НА COREAPP

ОБУЧАЕМ
CoreApp — платформа
для запуска международных онлайн-школ, продажи цифровых продуктов
и проведения продающих вебинаров с чёткой методологией
для запуска международных онлайн-школ, продажи цифровых продуктов
и проведения продающих вебинаров с чёткой методологией
ПЕРЕЕЗД НА COREAPP

ПРОДУКТЫ
Специалистам
ОТРАСЛЬ
CoreApp — это инновационная
онлайн-платформа
построенная
на чёткой методологии
онлайн-платформа
построенная
на чёткой методологии
ЧТО такое CoreApp?


Продюсерский центр



Запустите свою онлайн-академию без миллионных инвестиций

Запустим ваши продажи
и создадим онлайн-курс
с нуля за 2 месяца
и создадим онлайн-курс
с нуля за 2 месяца
ОБРАЗОВАТЕЛЬНАЯ ПЛАТФОРМА
Продюсерский центр



CoreApp — это инновационная
онлайн-платформа
построенная
на чёткой методологии
онлайн-платформа
построенная
на чёткой методологии
ЧТО такое CoreApp?

Продукт
ОБУЧАЕМ

Продюсерский центр


CoreApp — это инновационная
онлайн-платформа
построенная
на чёткой методологии
онлайн-платформа
построенная
на чёткой методологии
ЧТО такое CoreApp?

Образовательная платформа
Продукт
CoreApp — платформа
для запуска международных онлайн-школ, продажи цифровых продуктов
и проведения продающих вебинаров с чёткой методологией
для запуска международных онлайн-школ, продажи цифровых продуктов
и проведения продающих вебинаров с чёткой методологией
ЧТО такое CoreApp?

ОБУЧАЕМ
CoreApp — платформа
для запуска международных онлайн-школ, продажи цифровых продуктов
и проведения продающих вебинаров с чёткой методологией
для запуска международных онлайн-школ, продажи цифровых продуктов
и проведения продающих вебинаров с чёткой методологией
ЧТО такое CoreApp?

Help | CORE
Создание, настройка и запуск курса
Создаём и настраиваем курс
Коротко: разрабатывайте интерактивные курсы на CoreApp с помощью простых и удобных инструментов. Для этого не нужны навыки программирования или помощь технических специалистов, вы сможете справиться самостоятельно.
Начало работы
Чтобы создать курс, войдите в свой личный кабинет в режиме «Обучаю», перейдите во вкладку «Курсы» и нажмите на иконку «+» в левом верхнем углу.
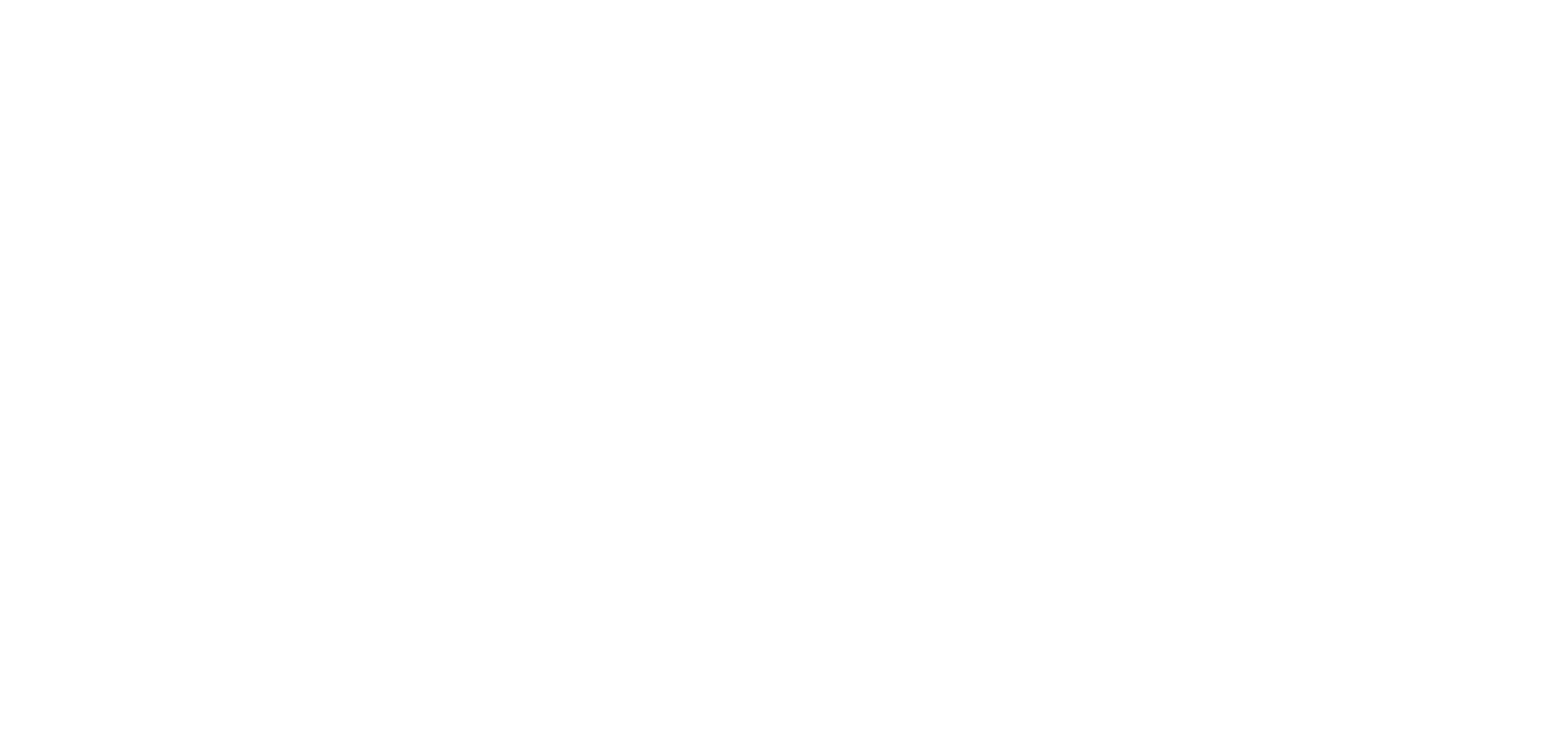
№1. Создание курса
Внутри курса через кнопку «Создать» вы можете добавить:
— Урок. Для подачи информации и самопроверки обучающегося.
Подробно о создании обычного урока.
— Контрольный урок. Для проверки знаний, в качестве домашнего задания, для того, чтобы доступ к последующим урокам открывался только после прохождения контрольного урока.
Подробно о создании контрольного урока.
— Вебинар, онлайн-встречу. Трансляция через YouTube, Twitch, VK, RuTube.
Подробно о создании вебинара, онлайн-встречи.
— Модуль (раздел курса, в который можно объединить несколько уроков).
— Урок. Для подачи информации и самопроверки обучающегося.
Подробно о создании обычного урока.
— Контрольный урок. Для проверки знаний, в качестве домашнего задания, для того, чтобы доступ к последующим урокам открывался только после прохождения контрольного урока.
Подробно о создании контрольного урока.
— Вебинар, онлайн-встречу. Трансляция через YouTube, Twitch, VK, RuTube.
Подробно о создании вебинара, онлайн-встречи.
— Модуль (раздел курса, в который можно объединить несколько уроков).
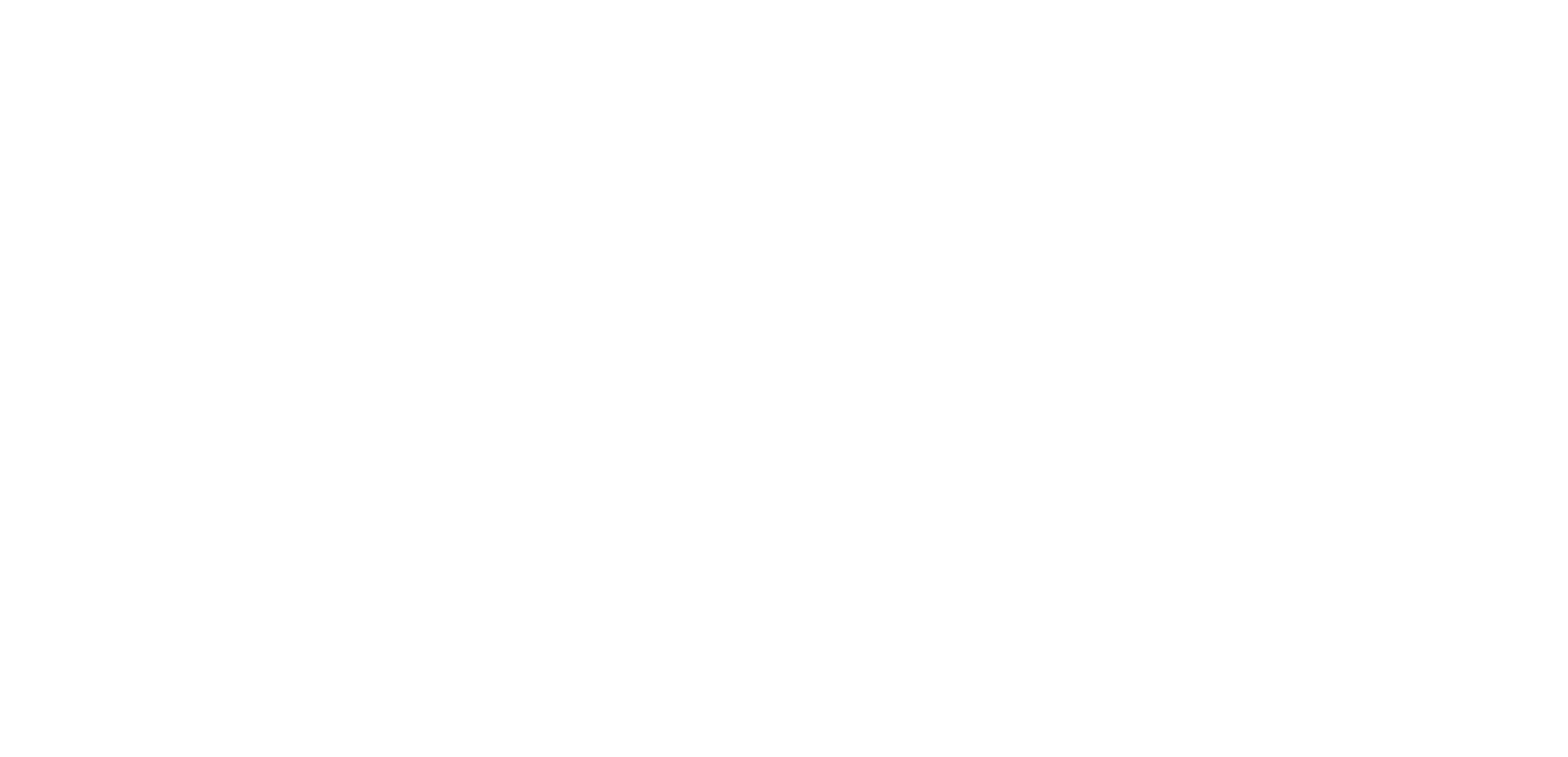
№2. Кнопка «Создать»
Если вы хотите перенести в курс уже созданный вами урок во вкладке «Уроки/Олимпиады»:
1. Откройте её и наведите на необходимый урок.
2. Нажмите на три точки и кнопку «Копировать в...», выберите курс.
Копия урока появится в выбранном курсе.
1. Откройте её и наведите на необходимый урок.
2. Нажмите на три точки и кнопку «Копировать в...», выберите курс.
Копия урока появится в выбранном курсе.
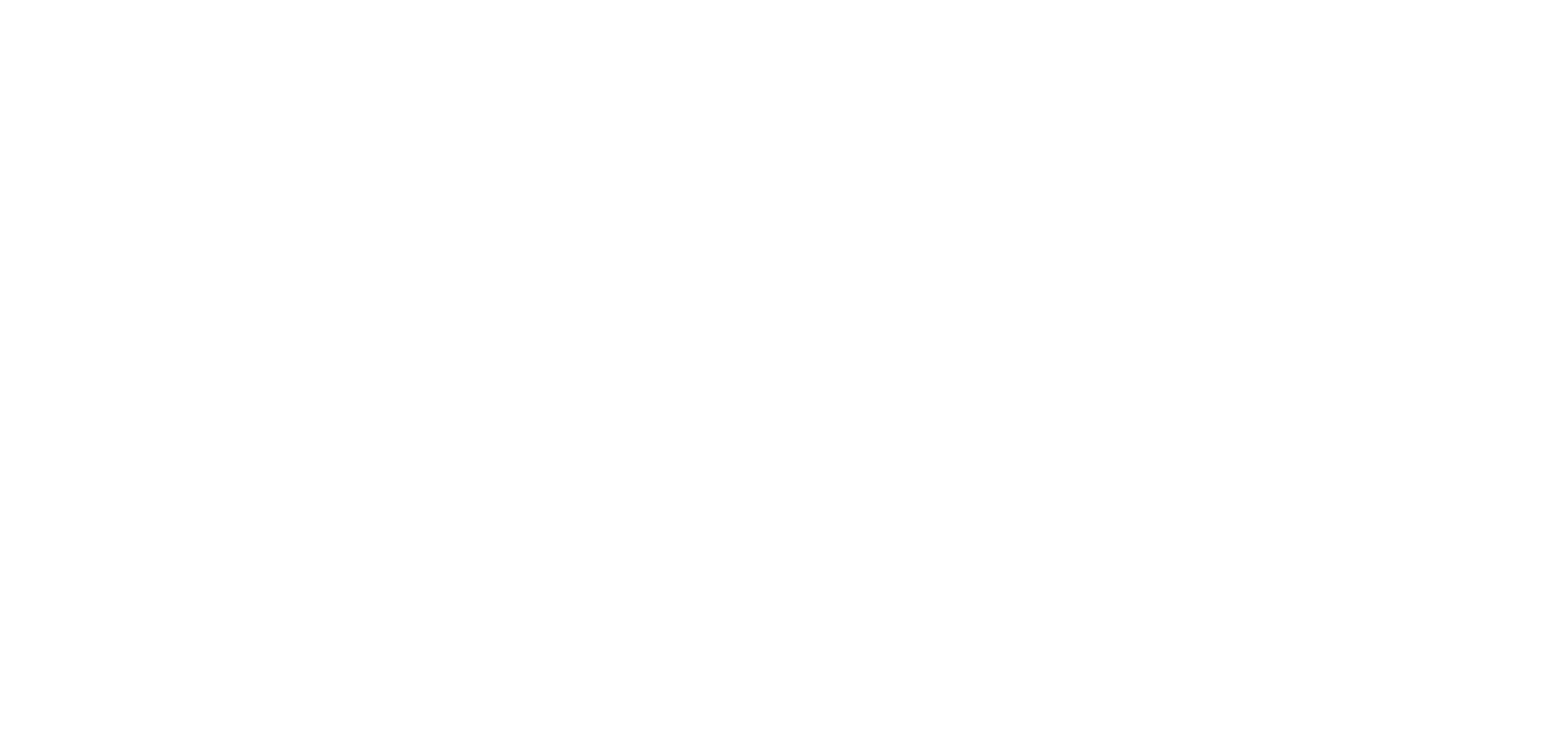
№3. Перемещение созданного урока
Подробно о модуле:
Внутри модуля можно создать всё, что и в курсе — урок, контрольный урок и вебинар, онлайн-встречу. Для этого внутри модуля нажмите на кнопку «Создать в модуле».
Исключение: создать ещё один модуль внутри модуля нельзя.
Внутри модуля можно создать всё, что и в курсе — урок, контрольный урок и вебинар, онлайн-встречу. Для этого внутри модуля нажмите на кнопку «Создать в модуле».
Исключение: создать ещё один модуль внутри модуля нельзя.
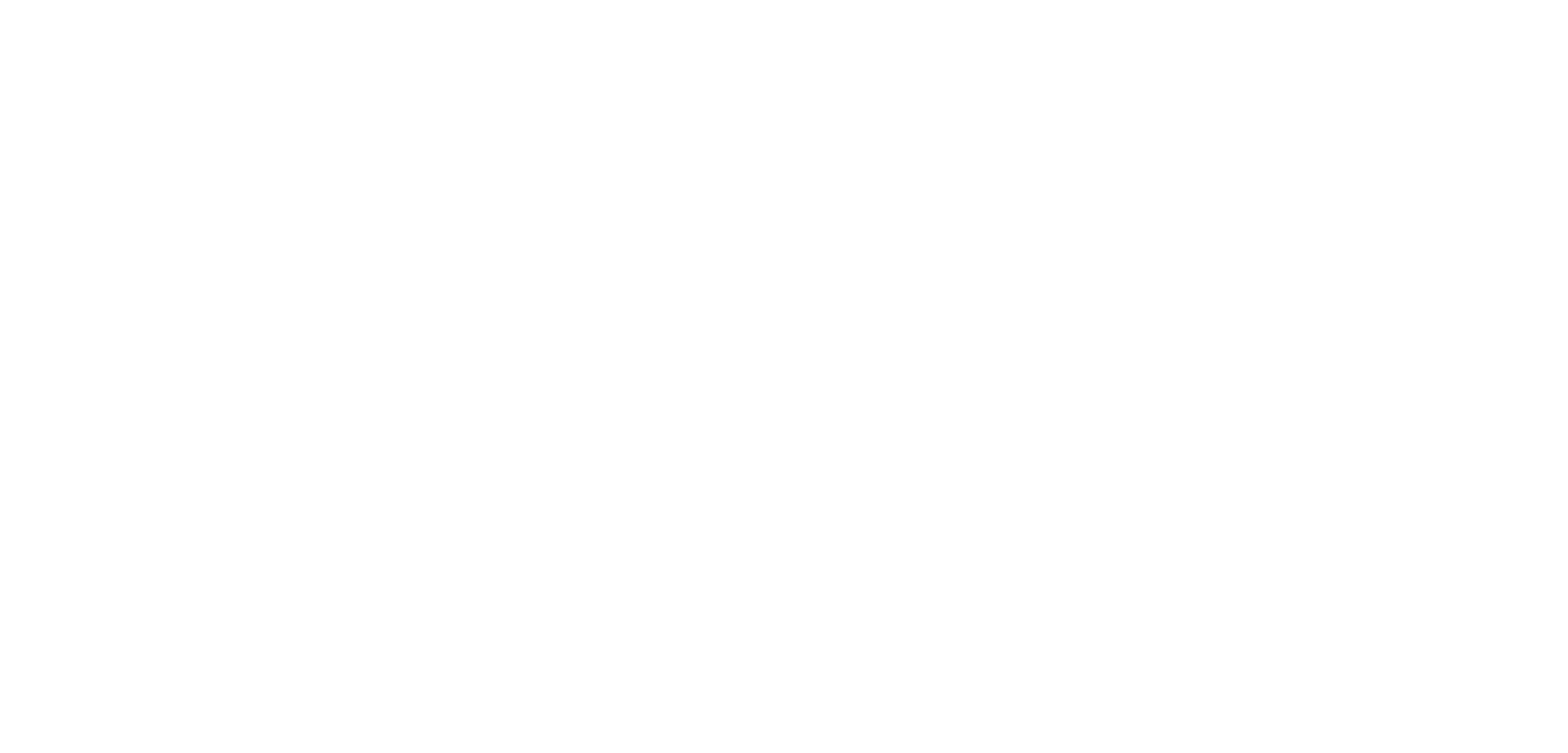
№4. Создание модуля, кнопка «Создать в модуле»
Стандартно уроки и модули пронумерованы по очерёдности в курсе.
Но внутри самого модуля первая цифра урока — номер модуля, а вторая цифра урока — номер урока внутри модуля.
Но внутри самого модуля первая цифра урока — номер модуля, а вторая цифра урока — номер урока внутри модуля.
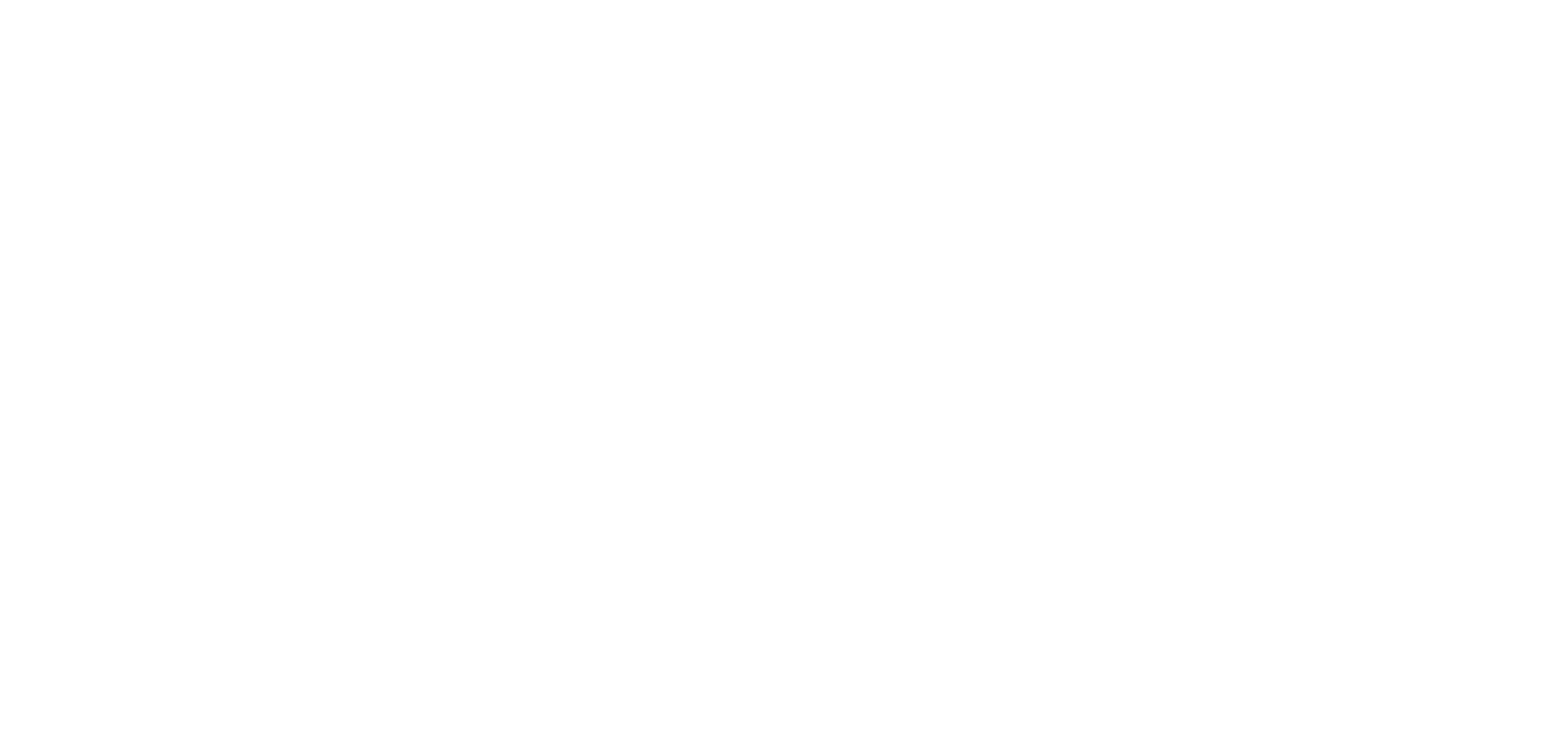
№5. Нумерация материалов в курсе
В правом углу модуля можно увидеть количество уроков в модуле. При помощи стрелки автор курса и ученик могут сворачивать и разворачивать модуль.
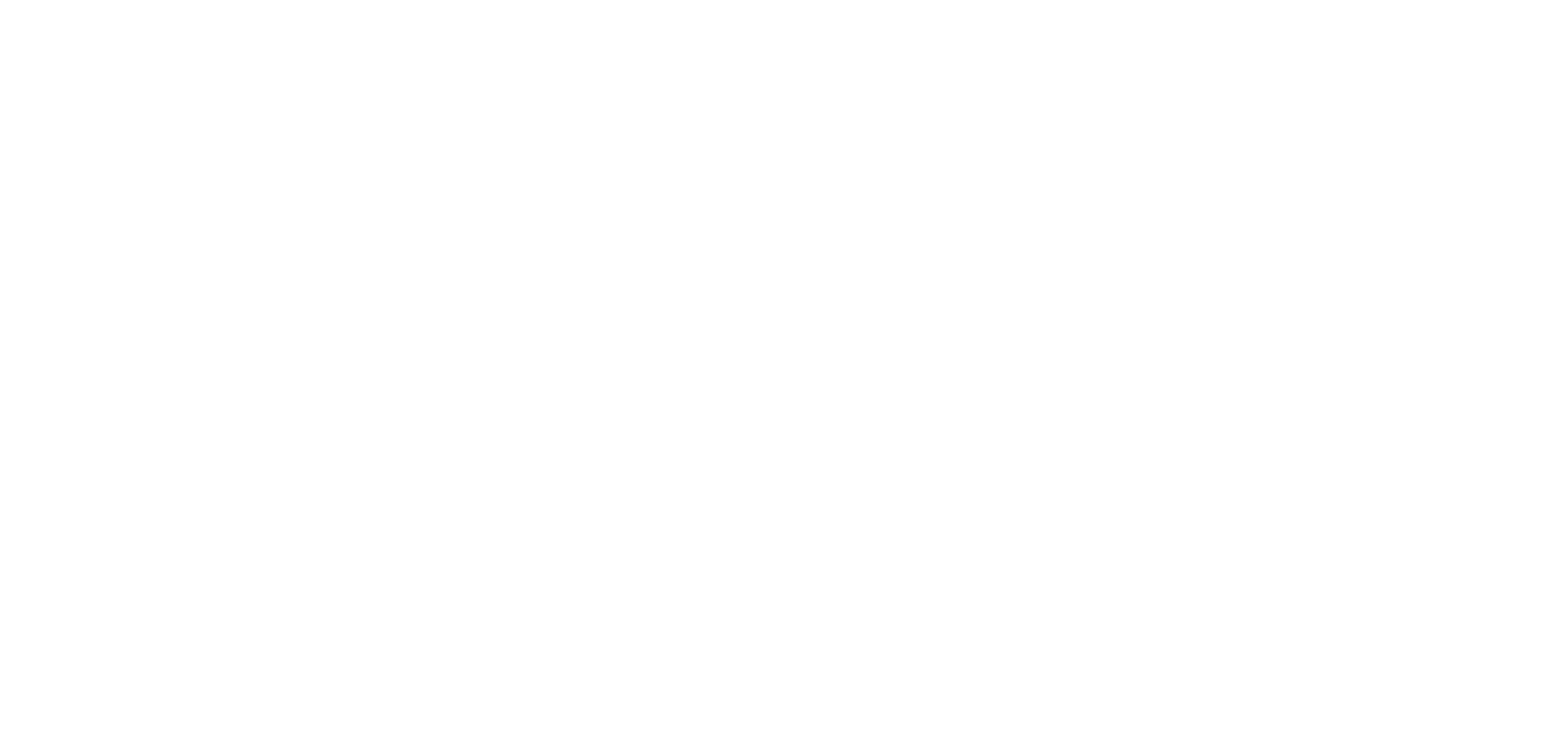
№6. Количество уроков в модуле. Свернуть, развернуть модуль
Переименовать или удалить модуль можно с помощью иконки трёх точек «…», которая также находится в правом углу модуля.
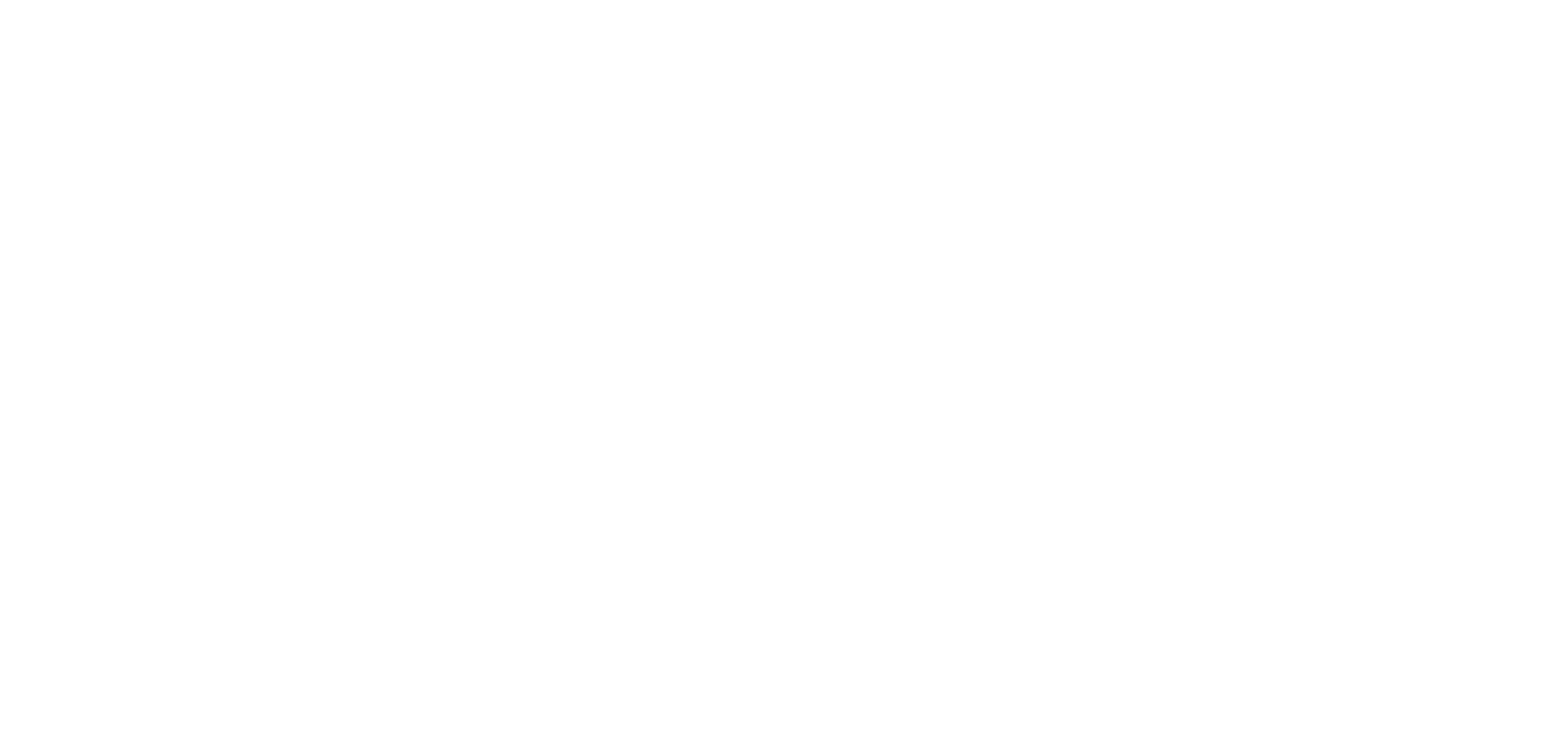
№7. Переименовать, удалить модуль
Функции курса
Перемещение объектов
В курсе можно перемещать:
— Весь модуль среди других уроков курса, которые находятся вне модуля.
— Уроки в модуле (перемещать их между собой, переместить их в курс из модуля и обратно).
— Уроки в курсе (перемещать их между собой, переместить их в модуль и обратно).
Чтобы переместить модуль, зажмите левой кнопкой мыши три полоски и перетащите его в нужное место.
Чтобы переместить урок, зажмите левой кнопкой мыши три точки и перетащите его в нужное место.
В курсе можно перемещать:
— Весь модуль среди других уроков курса, которые находятся вне модуля.
— Уроки в модуле (перемещать их между собой, переместить их в курс из модуля и обратно).
— Уроки в курсе (перемещать их между собой, переместить их в модуль и обратно).
Чтобы переместить модуль, зажмите левой кнопкой мыши три полоски и перетащите его в нужное место.
Чтобы переместить урок, зажмите левой кнопкой мыши три точки и перетащите его в нужное место.
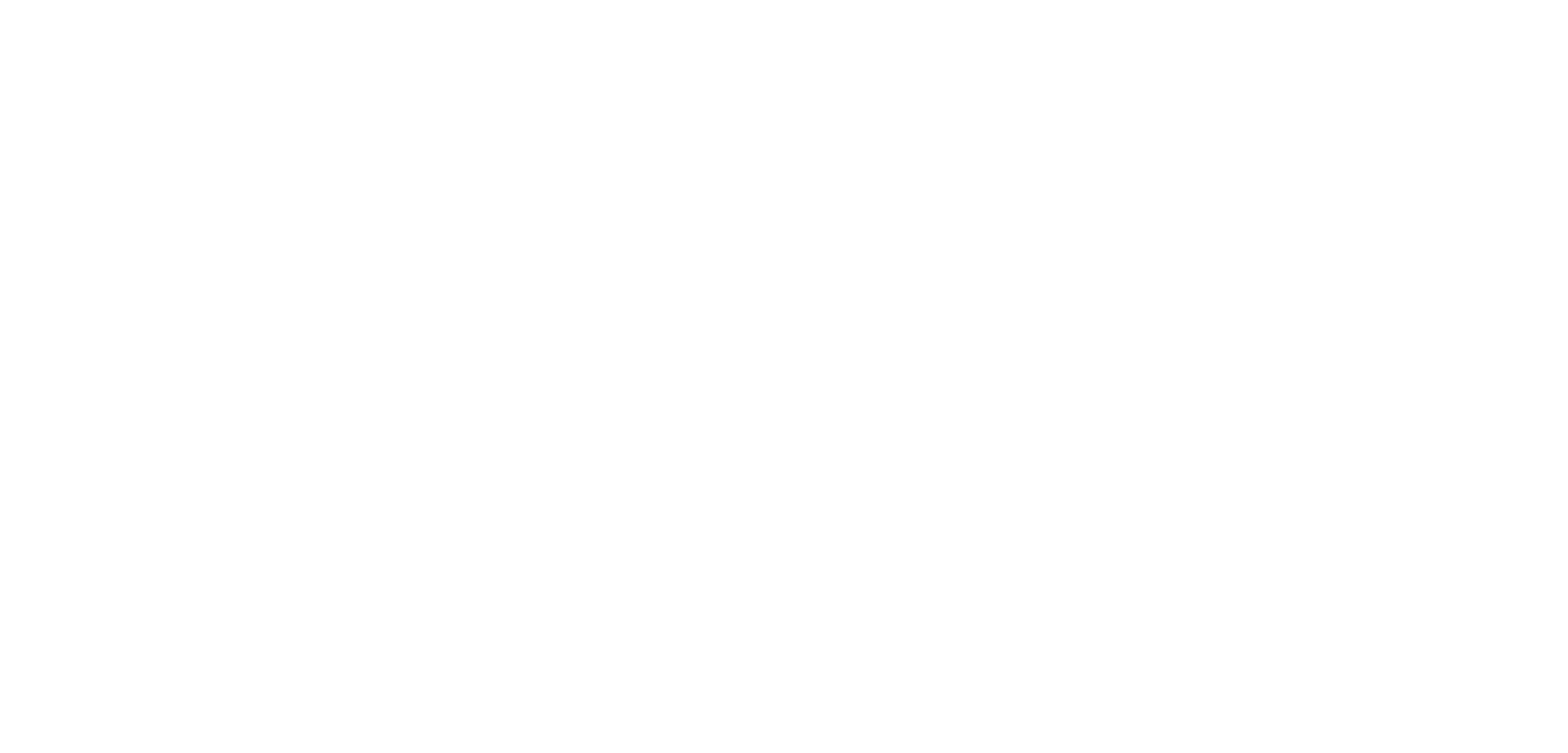
№8. Перемещение уроков и модулей в курсе
Публикация урока, поделиться уроком
После того как создадите урок, опубликуйте его и поделитесь им. Только так урок смогут увидеть другие.
Подробно об этом в нашей статье.
После того как создадите урок, опубликуйте его и поделитесь им. Только так урок смогут увидеть другие.
Подробно об этом в нашей статье.
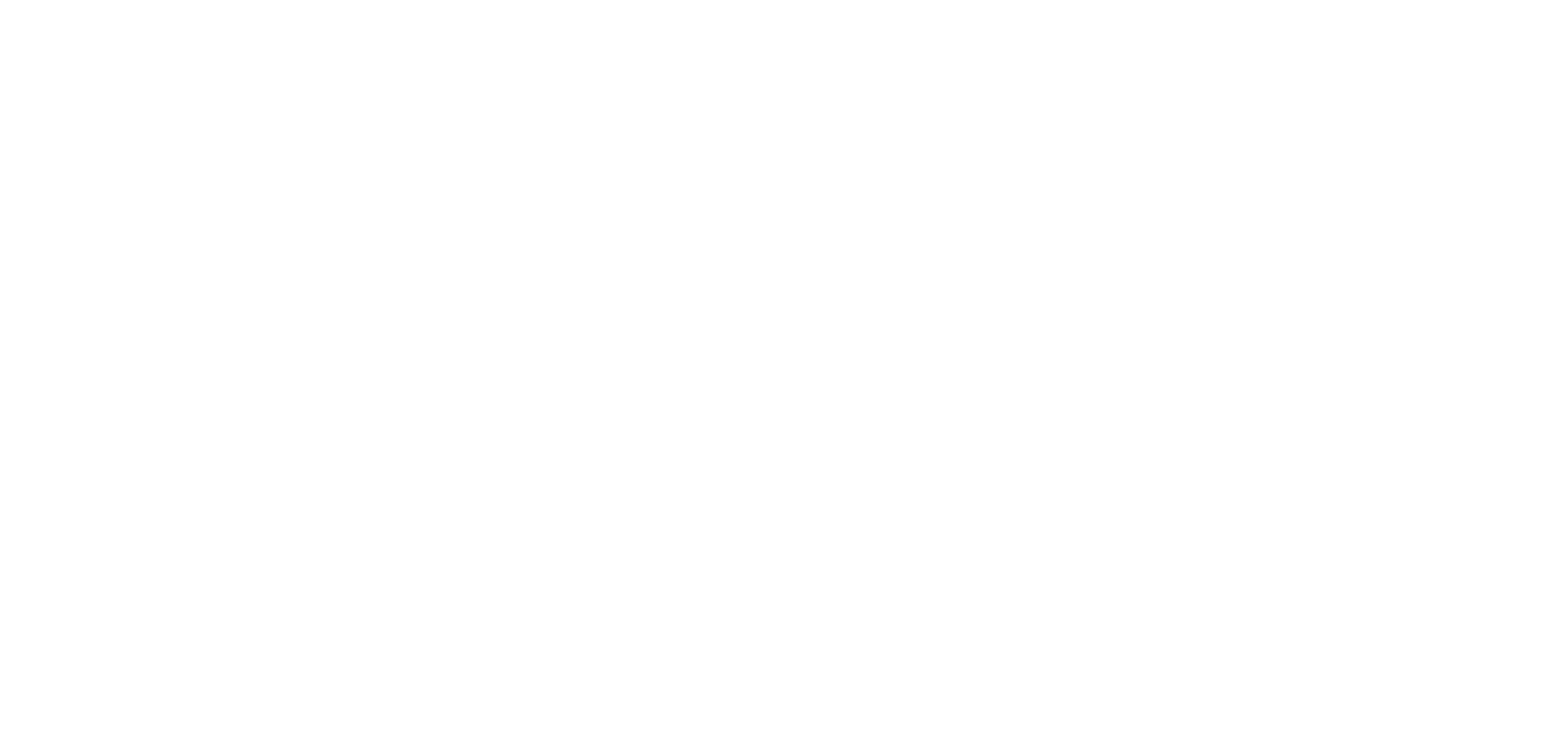
№9. Кнопка «Опубликовать», кнопка «Поделиться»
Дополнительные функции
Правее от кнопок «Опубликовать» и «Поделиться» нажмите на кнопку с тремя точками «…». В открывшейся вкладке вы найдете следующие функции:
— редактировать (откроется конструктор для редактирования урока);
— дублировать (создаётся копия урока в курсе);
— копировать в… (создаётся копия урока в разделе «Уроки/Олимпиады»);
— удалить (урок удаляется).
Правее от кнопок «Опубликовать» и «Поделиться» нажмите на кнопку с тремя точками «…». В открывшейся вкладке вы найдете следующие функции:
— редактировать (откроется конструктор для редактирования урока);
— дублировать (создаётся копия урока в курсе);
— копировать в… (создаётся копия урока в разделе «Уроки/Олимпиады»);
— удалить (урок удаляется).
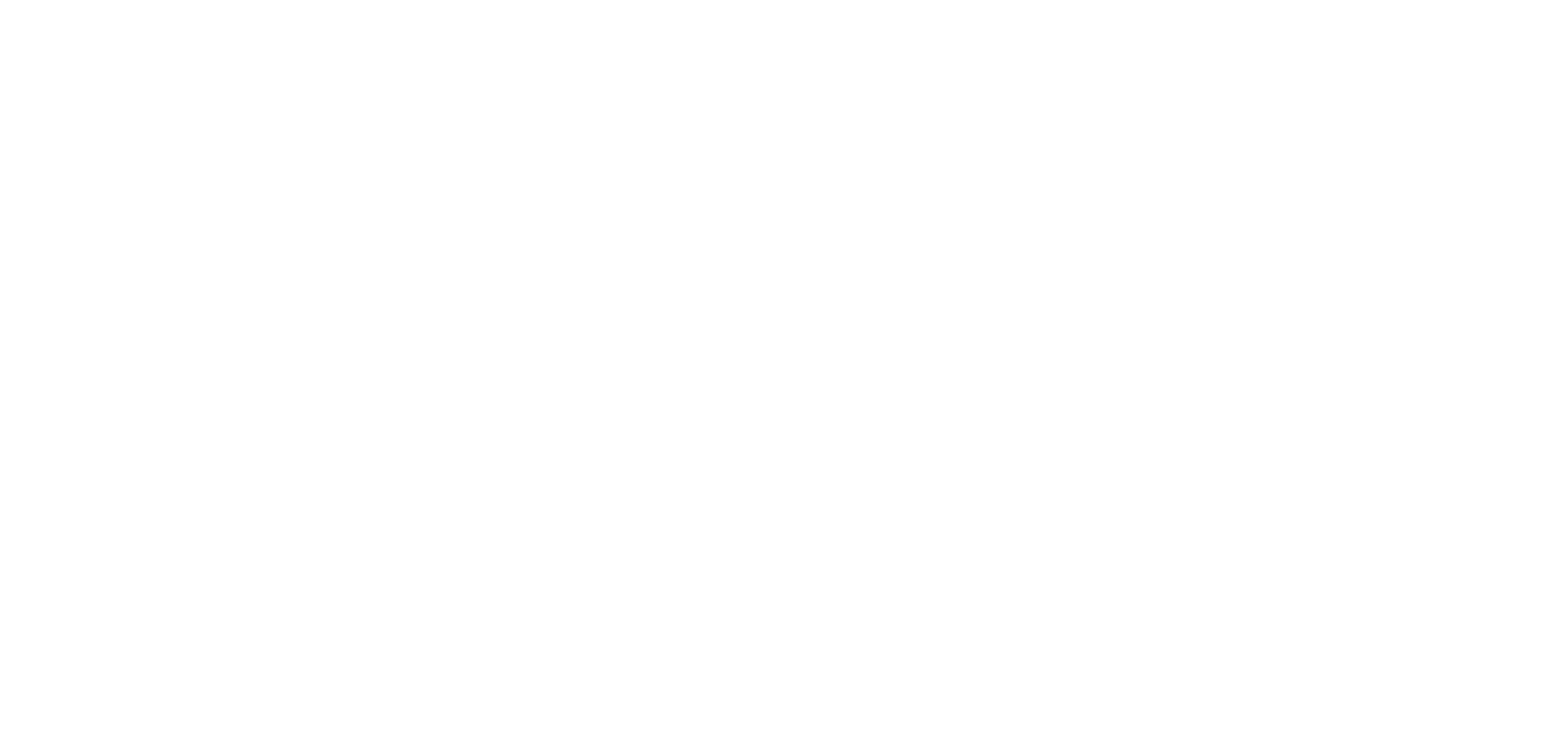
№10. Дополнительные функции, кнопка «…»
Статус курса
У курса есть 3 статуса:
— Не запущен.
Курс еще не начался: страница курса открыта, но уроки ученикам недоступны.
— Запущен.
Курс начался: уроки доступны для прохождения. Приглашать учеников можно только в курсы со статусом «Запущен».
— Завершён.
Курс завершен: уроки недоступны. Добавление новых учеников в курс невозможно.
Для запуска курса необходимо оплатить тариф.
Мы предлагаем несколько тарифов, которые отличаются количеством активных курсов.
Ознакомиться с нашими тарифами можно по ссылке.
— Не запущен.
Курс еще не начался: страница курса открыта, но уроки ученикам недоступны.
— Запущен.
Курс начался: уроки доступны для прохождения. Приглашать учеников можно только в курсы со статусом «Запущен».
— Завершён.
Курс завершен: уроки недоступны. Добавление новых учеников в курс невозможно.
Для запуска курса необходимо оплатить тариф.
Мы предлагаем несколько тарифов, которые отличаются количеством активных курсов.
Ознакомиться с нашими тарифами можно по ссылке.
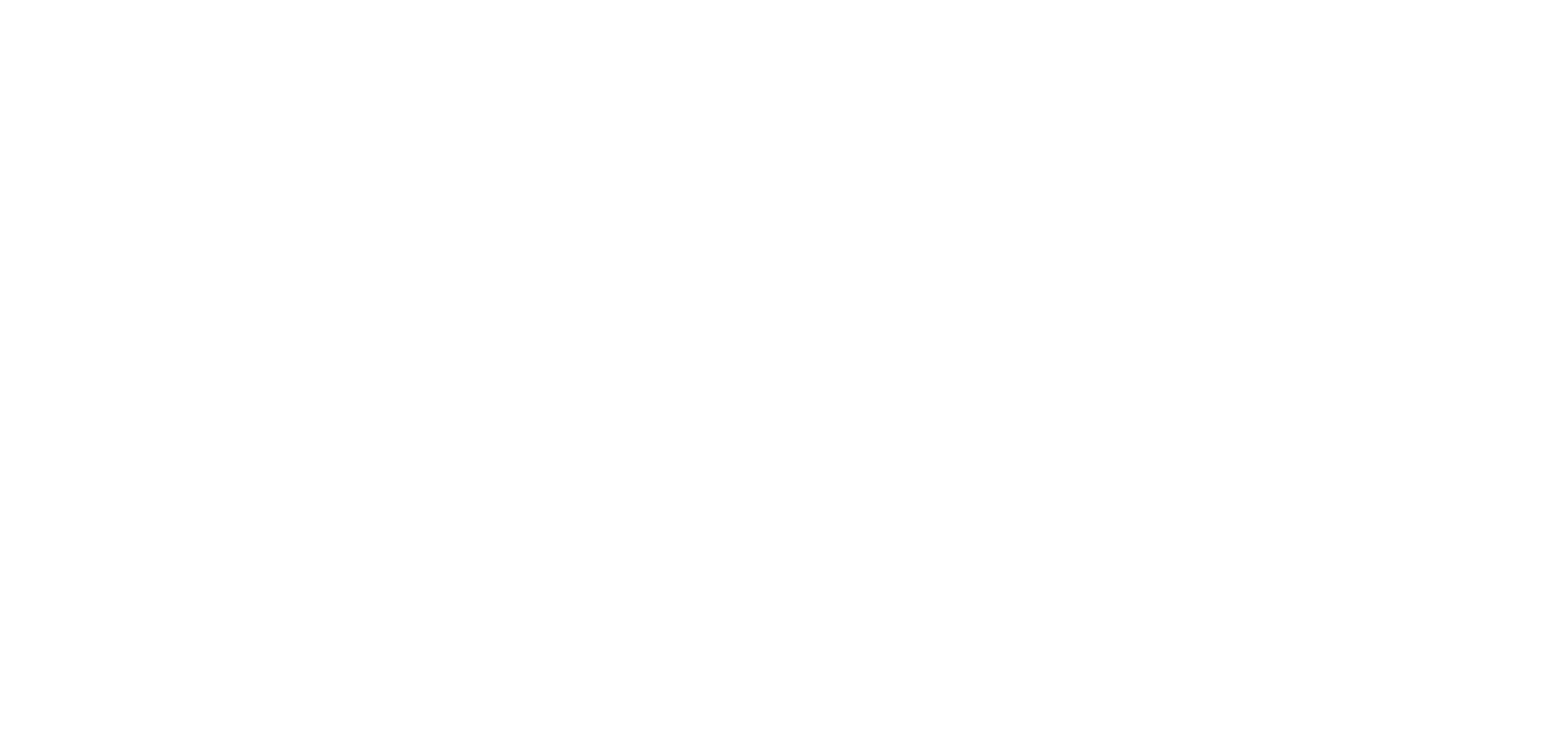
№11. Статусы курса, тарифы
Обратите внимание: вы можете оплатить тариф картой как российского банка, так и иностранного. Также для юридических лиц доступна оплата по счету, который можно сформировать самостоятельно.
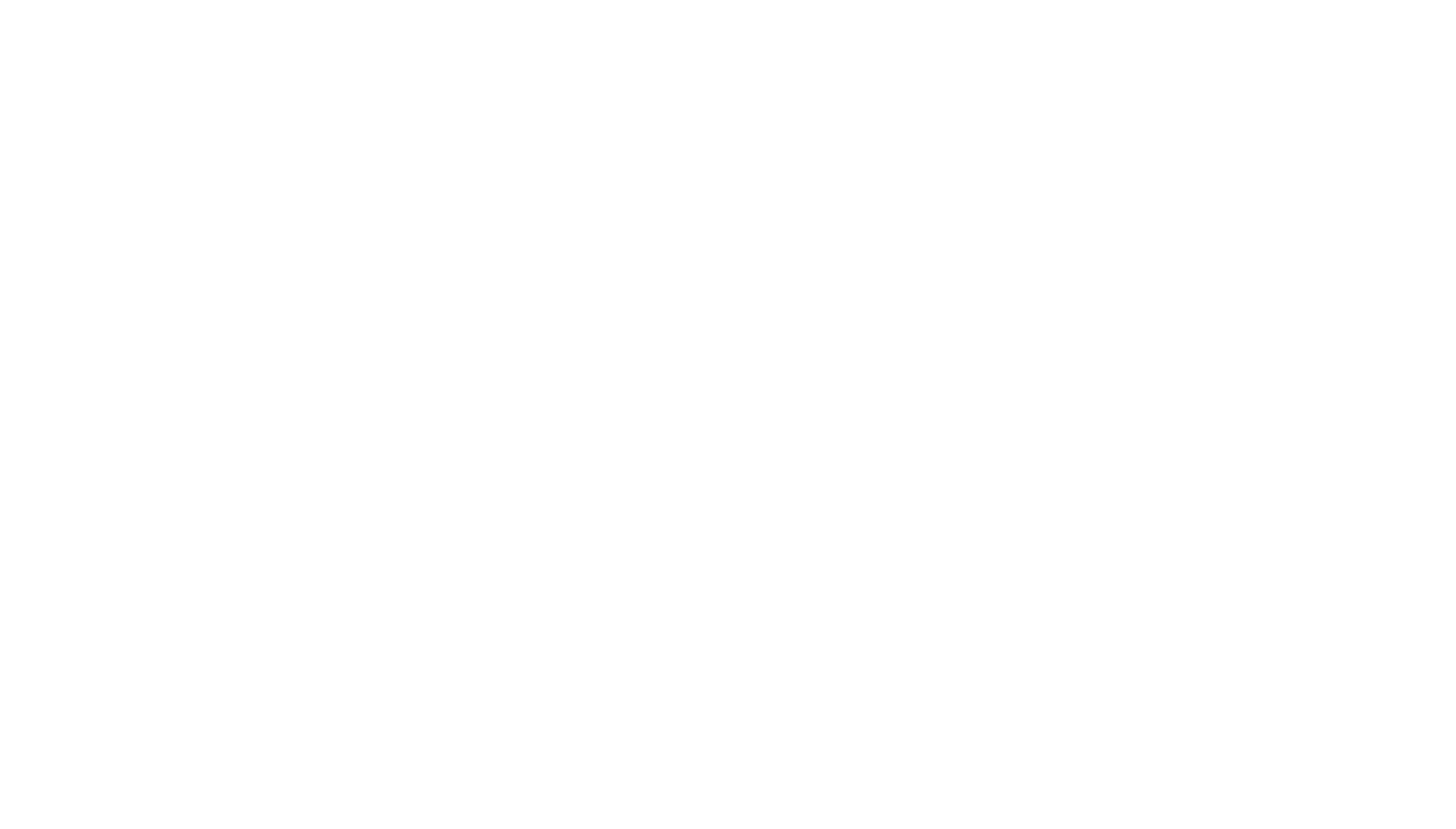
№12. Банковская карта (другие страны)
Важно: для иностранных карт работают только одноразовые оплаты, подписка не формируется.
Чтобы продлить тариф, вам необходимо, не дожидаясь окончания его действия, нажать на кнопку «Продлить», на карточке вашего тарифа. Для этого нужно перейти в личный кабинет, раздел «Тарифы и оплата».
Иначе тариф будет изменен на базовый, а курсы перейдут в статус «Не запущен».
Чтобы продлить тариф, вам необходимо, не дожидаясь окончания его действия, нажать на кнопку «Продлить», на карточке вашего тарифа. Для этого нужно перейти в личный кабинет, раздел «Тарифы и оплата».
Иначе тариф будет изменен на базовый, а курсы перейдут в статус «Не запущен».
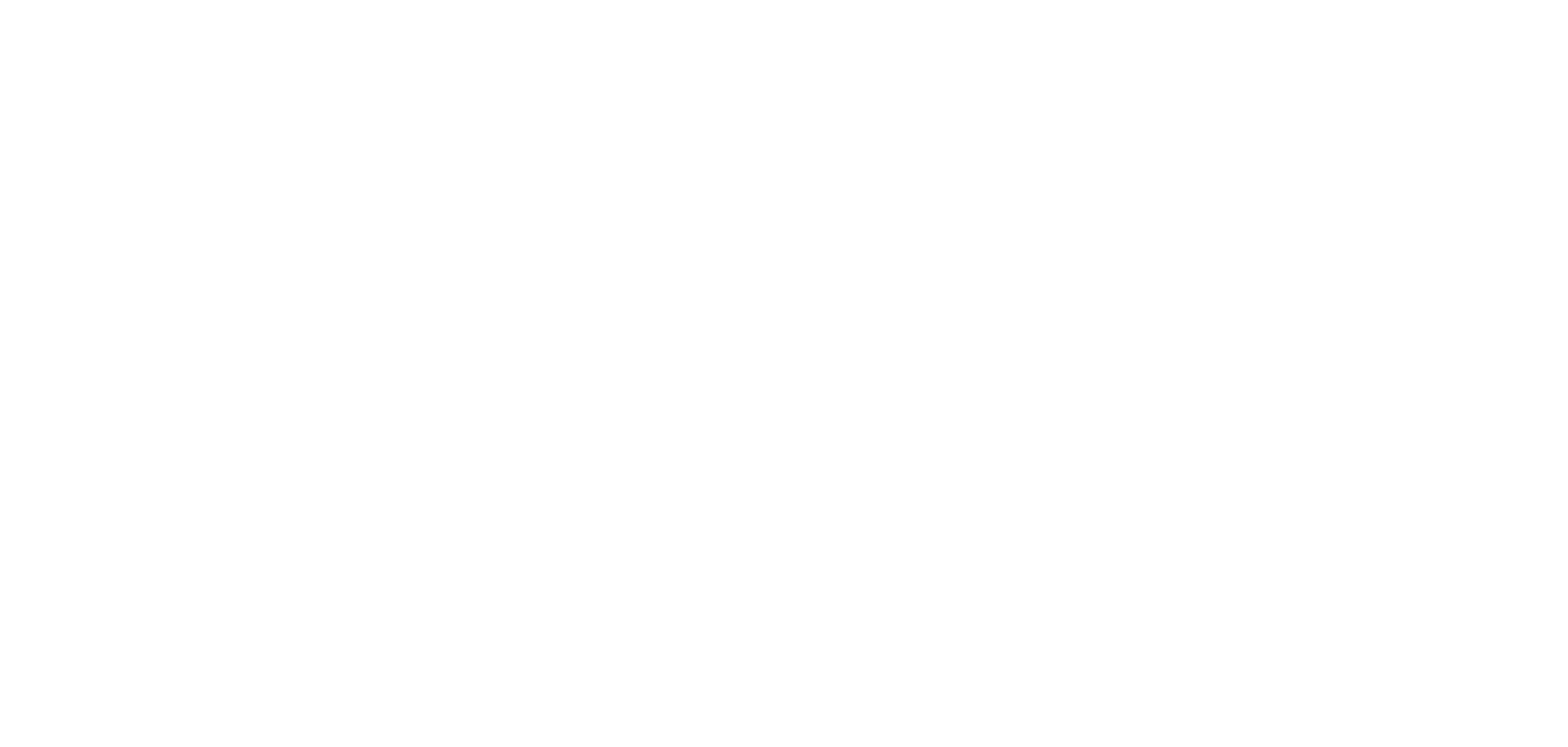
№13. Продлить действие тарифа
Оплата по счету
Для оплаты по счету, выберите «Оплата по счету (для юр.лиц)».
Для оплаты по счету, выберите «Оплата по счету (для юр.лиц)».
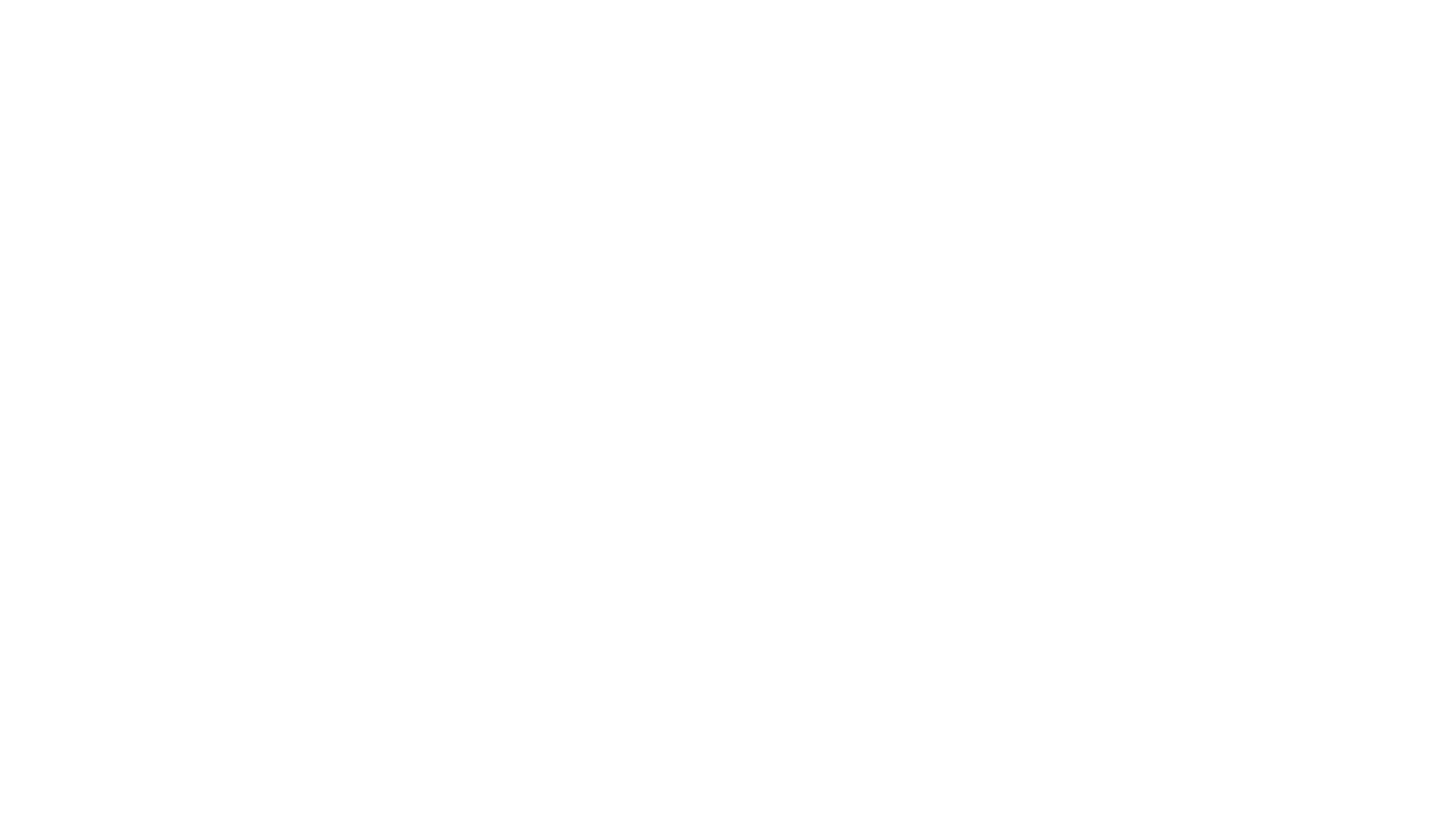
№14. Оплата по счету (для юр.лиц)
Ниже появится поле «Платежный профиль», чтобы перейти к оплате, сначала необходимо создать новый профиль.
Кликните на выпадающий список и нажмите на «Создать новый профиль».
Перед вами откроется окно с полями для заполнения: «Наименование организации», «ИНН» и «КПП».
Корректно заполните данную информацию о вашей организации и нажмите «Сохранить».
Важно: при необходимости вы можете отредактировать данные вашей организации.
Для этого нажмите на выпадающий список в поле «Платежный профиль», и на иконку ручки у созданного профиля.
Введите новые данные и обязательно сохраните изменения.
Кликните на выпадающий список и нажмите на «Создать новый профиль».
Перед вами откроется окно с полями для заполнения: «Наименование организации», «ИНН» и «КПП».
Корректно заполните данную информацию о вашей организации и нажмите «Сохранить».
Важно: при необходимости вы можете отредактировать данные вашей организации.
Для этого нажмите на выпадающий список в поле «Платежный профиль», и на иконку ручки у созданного профиля.
Введите новые данные и обязательно сохраните изменения.
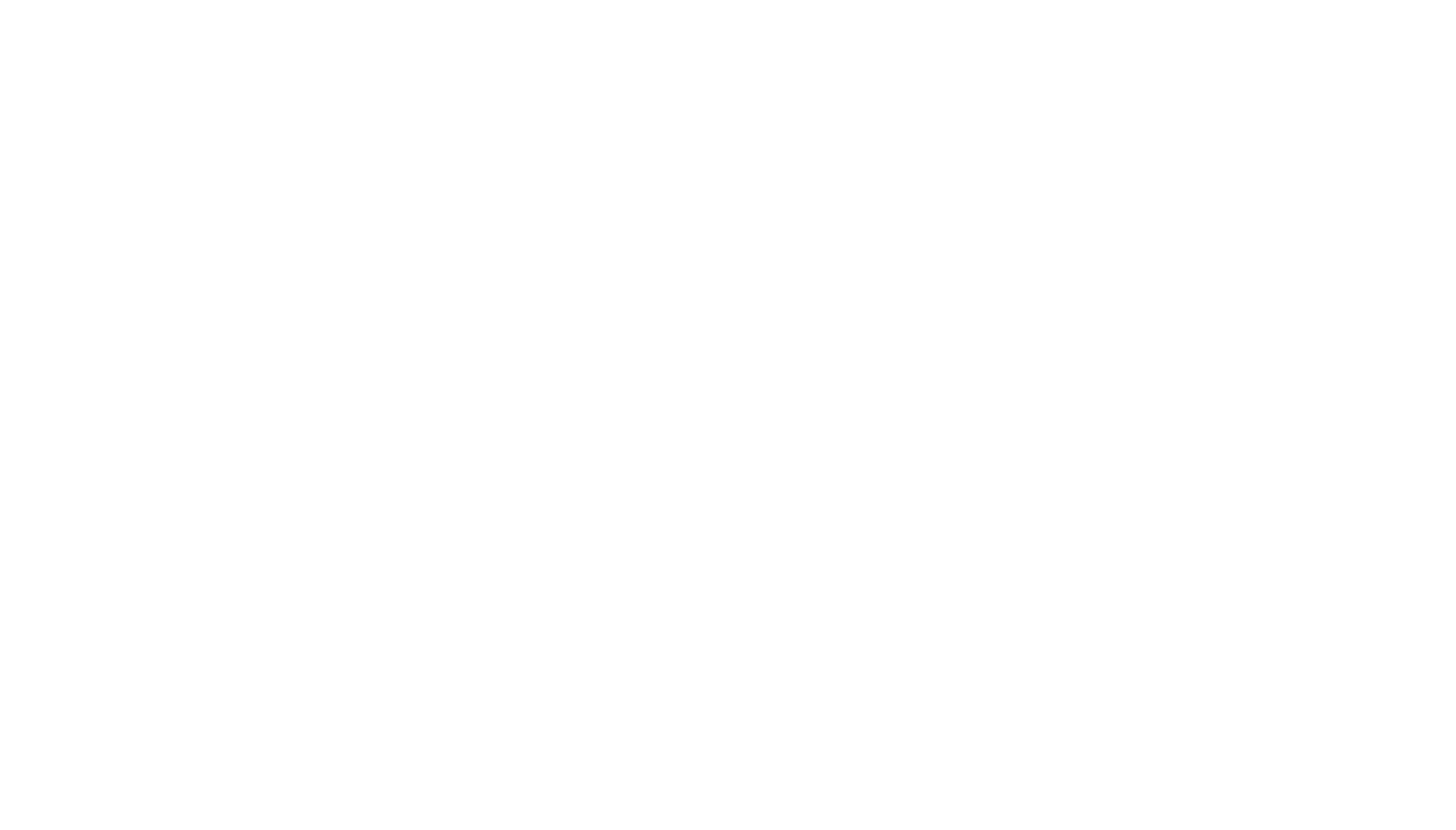
№15. Создать новый профиль
Далее примите условия пользовательского соглашения и обработки персональных данных, и нажмите «Оплатить».
После этого будет сформирован счет для оплаты. Вы можете скачать его или распечатать.
Когда счет будет оплачен, выбранный тариф активируется для вашего аккаунта.
После этого будет сформирован счет для оплаты. Вы можете скачать его или распечатать.
Когда счет будет оплачен, выбранный тариф активируется для вашего аккаунта.
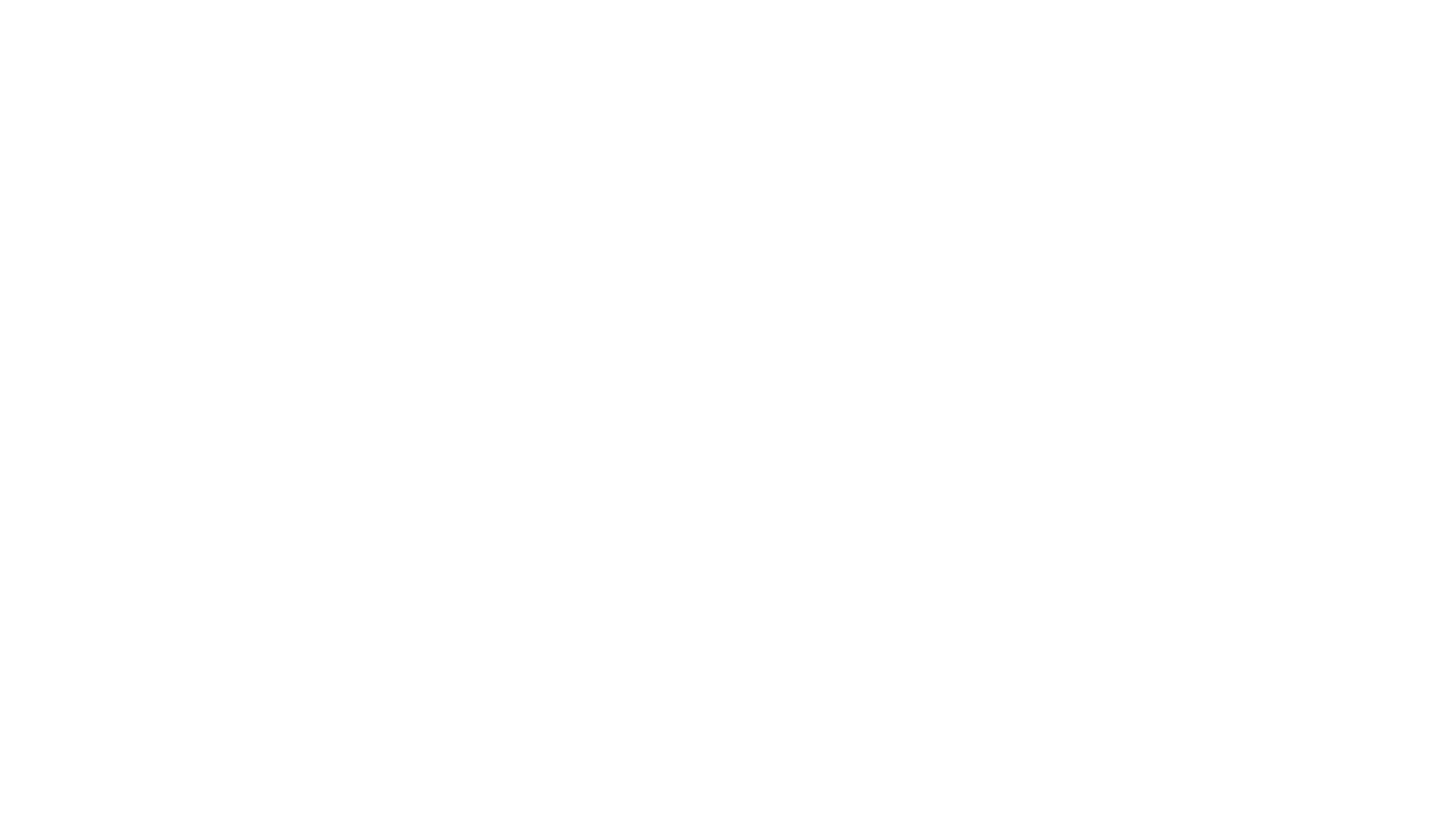
№16. Формирование счета
В любой момент вы можете продлить действие тарифа аналогичным образом — сформировать счет и оплатить его.
Тариф будет продлен на оплаченный период.
Конечно, вы также можете перейти на другой тариф.
Тариф будет продлен на оплаченный период.
Конечно, вы также можете перейти на другой тариф.
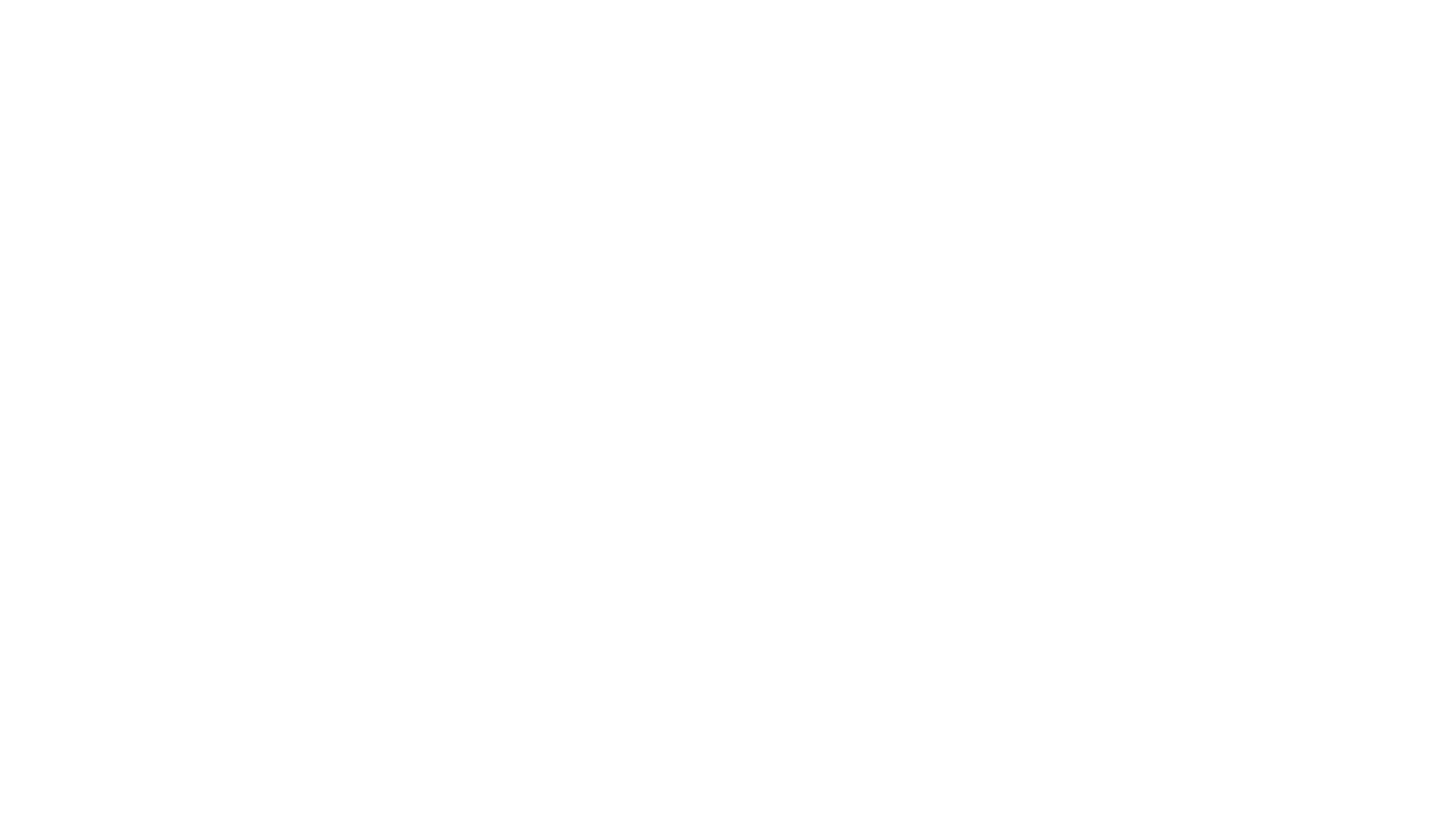
№17. Продлить тариф
Оформление курса
Вы можете добавить название курса и его описание. Для этого просто наведите курсор на поле для ввода текста и впишите его.
В курс можно загрузить обложку напрямую с компьютера (с жёсткого диска).
Для этого кликните на «Добавить обложку» и загрузите нужное изображение.
В курс можно загрузить обложку напрямую с компьютера (с жёсткого диска).
Для этого кликните на «Добавить обложку» и загрузите нужное изображение.
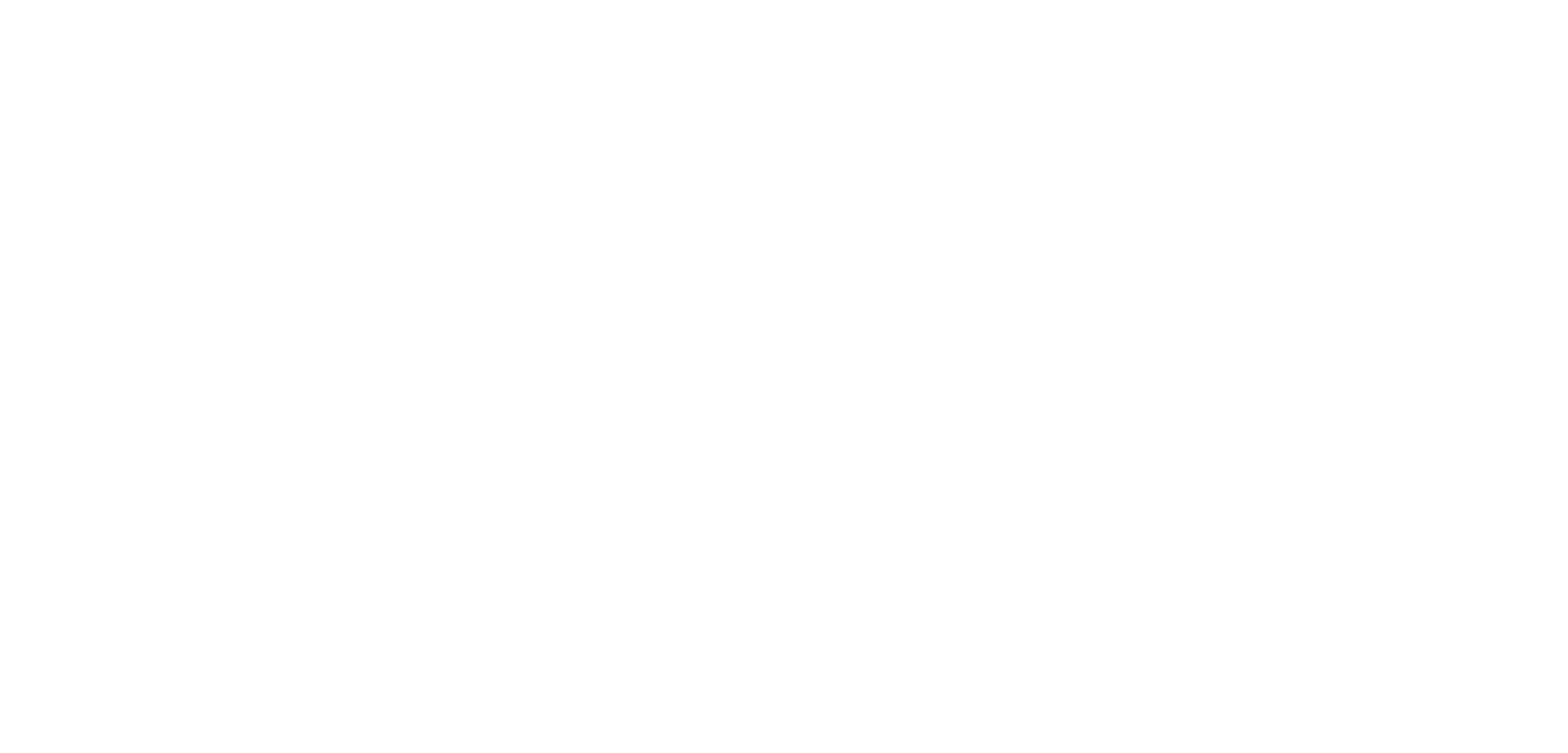
№18. Название и описание курса, кнопка «Добавить обложку»
Доступ к курсу
Доступ к курсу/тарифу можно ограничить, задав промежуток, в котором курс и его материалы будут доступны для учеников.
Для этого зайдите в курс и кликните на раздел «Настройки», который находится в панели справа.
*Подробнее про добавление тарифов к курсу и их ограничениях читайте в нашей статье.
Для этого зайдите в курс и кликните на раздел «Настройки», который находится в панели справа.
*Подробнее про добавление тарифов к курсу и их ограничениях читайте в нашей статье.
Добавление учеников в курс, приостановить доступ, поделиться курсом
Добавление учеников в курс
В бесплатный и даже в платный курс, вы можете добавить ученика по его почте.
Для этого перейдите в раздел «Ученики» → нажмите на кнопку «Добавить учеников на курс» → в поле слева введите почту ученика → при необходимости выберите тариф → нажмите на кнопку «Добавить».
Пользователю будет отправлено приглашение в курс. Даже в платный курс он сможет присоединиться без оплаты.
В бесплатный и даже в платный курс, вы можете добавить ученика по его почте.
Для этого перейдите в раздел «Ученики» → нажмите на кнопку «Добавить учеников на курс» → в поле слева введите почту ученика → при необходимости выберите тариф → нажмите на кнопку «Добавить».
Пользователю будет отправлено приглашение в курс. Даже в платный курс он сможет присоединиться без оплаты.
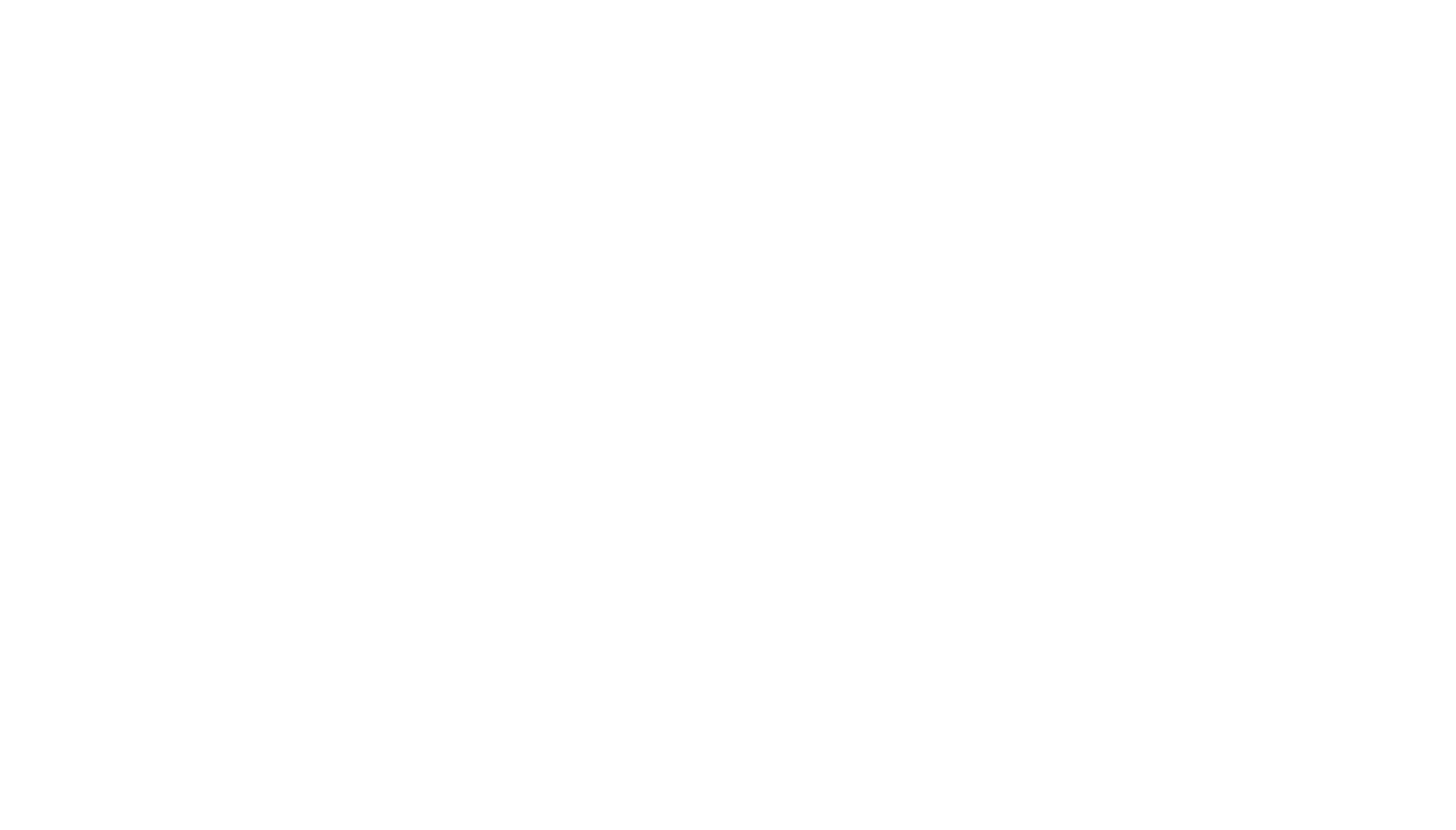
№19. Добавить учеников
Приостановить доступ
Обратите внимание: вы можете «Приостановить» доступ ученику к курсу.
В таком случае ученик не сможет получить доступ к урокам, но его прогресс в курсе сохранится. Чего не будет, если удалить его из курса, в таком случае весь прогресс будет потерян, без возможности восстановления.
Чтобы приостановить доступ к курсу, перейдите в раздел «Ученики», выберите ученика/ов и нажмите «Приостановить».
Чтобы восстановить доступ, также выберите нужных учеников и нажмите «Восстановить».
Важно: доступ можно приостановить только ученикам со статусом «Вступил».
*В случае если в курсе есть бесплатный тариф, после приостановки доступа, ученик сможет без ограничений присоединиться к этому бесплатному тарифу, и получить доступ к модулю, который предоставляет данный тариф. Пожалуйста, учитывайте это.
Обратите внимание: вы можете «Приостановить» доступ ученику к курсу.
В таком случае ученик не сможет получить доступ к урокам, но его прогресс в курсе сохранится. Чего не будет, если удалить его из курса, в таком случае весь прогресс будет потерян, без возможности восстановления.
Чтобы приостановить доступ к курсу, перейдите в раздел «Ученики», выберите ученика/ов и нажмите «Приостановить».
Чтобы восстановить доступ, также выберите нужных учеников и нажмите «Восстановить».
Важно: доступ можно приостановить только ученикам со статусом «Вступил».
*В случае если в курсе есть бесплатный тариф, после приостановки доступа, ученик сможет без ограничений присоединиться к этому бесплатному тарифу, и получить доступ к модулю, который предоставляет данный тариф. Пожалуйста, учитывайте это.
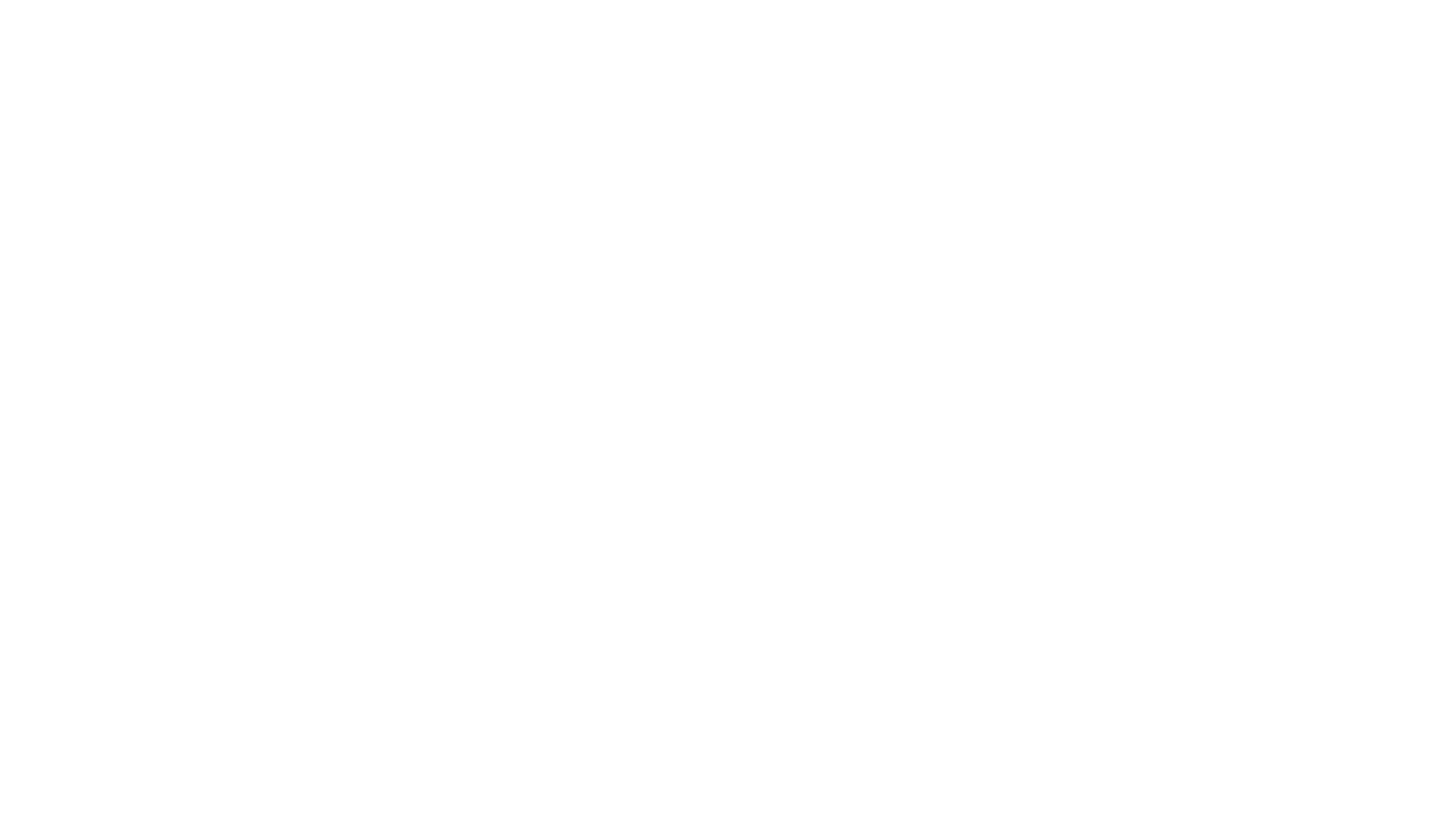
№20. «Приостановить» доступ ученику
Поделиться курсом
Вы также можете копировать ссылку на курс и отправить ее ученикам. Сделать это можно в разделе «Поделиться».
Если в курсе несколько тарифов, ученик сможет выбрать к какому тарифу присоединиться.
Вы также можете копировать ссылку на курс и отправить ее ученикам. Сделать это можно в разделе «Поделиться».
Если в курсе несколько тарифов, ученик сможет выбрать к какому тарифу присоединиться.
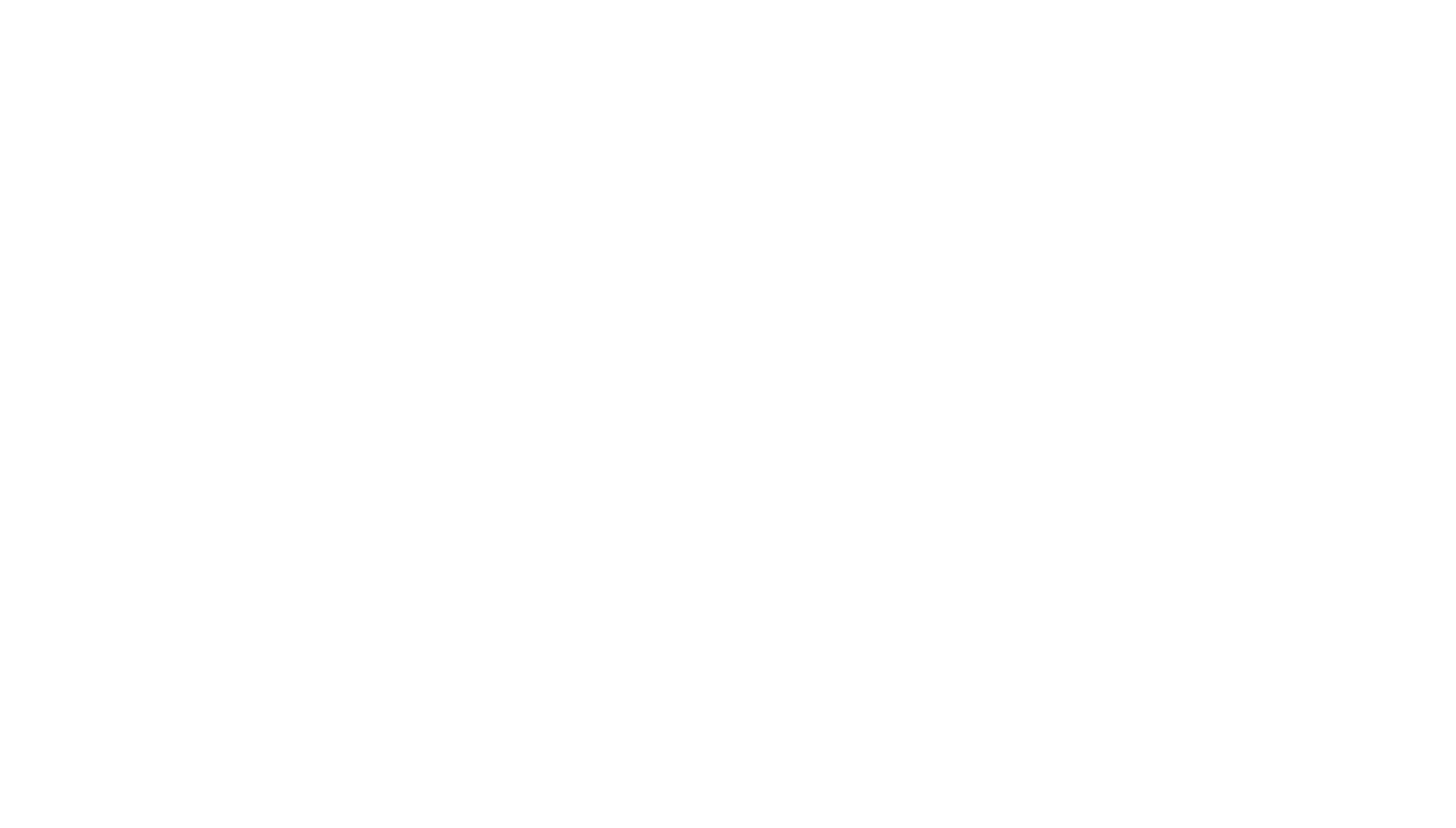
№21. «Поделиться» курсом
Доступ к уроку
К любому уроку в курсе, вы можете предоставить доступ отдельному ученику.
Очень удобно в ситуациях, если в курсе есть “отстающие” ученики, которым нужно догнать основной поток.
Если урок ограничен “стоп-уроком”, датой или даже находится в модуле, который недоступен ученику, вы можете дать к нему доступ.
Для этого откройте урок, к которому вы хотите дать доступ, далее откройте “Доступ к уроку”, введите почту ученика и добавьте его. Ученик получит доступ к этому уроку.
Обратите внимание: данная функция есть только у уроков внутри курса.
Очень удобно в ситуациях, если в курсе есть “отстающие” ученики, которым нужно догнать основной поток.
Если урок ограничен “стоп-уроком”, датой или даже находится в модуле, который недоступен ученику, вы можете дать к нему доступ.
Для этого откройте урок, к которому вы хотите дать доступ, далее откройте “Доступ к уроку”, введите почту ученика и добавьте его. Ученик получит доступ к этому уроку.
Обратите внимание: данная функция есть только у уроков внутри курса.
Мониторинг результатов курса
Вы можете отслеживать, как ваши ученики проходят курс. Для этого нужно перейти в раздел «Мониторинг», который находится внутри курса справа.
Статистика обучающегося по курсу будет засчитываться после того, как ученик нажмёт на кнопку «Завершить урок» на последней странице урока.
Выгрузить эту статистику в формате XLSX (выгрузка результатов) можно через кнопку «Скачать (XLSX)», которая находится в правом верхнем углу внутри мониторинга курса.
Чтобы быстро найти нужного ученика в мониторинге, воспользуйтесь иконкой лупы и введите e-mail или имя участника.
Статистика обучающегося по курсу будет засчитываться после того, как ученик нажмёт на кнопку «Завершить урок» на последней странице урока.
Выгрузить эту статистику в формате XLSX (выгрузка результатов) можно через кнопку «Скачать (XLSX)», которая находится в правом верхнем углу внутри мониторинга курса.
Чтобы быстро найти нужного ученика в мониторинге, воспользуйтесь иконкой лупы и введите e-mail или имя участника.
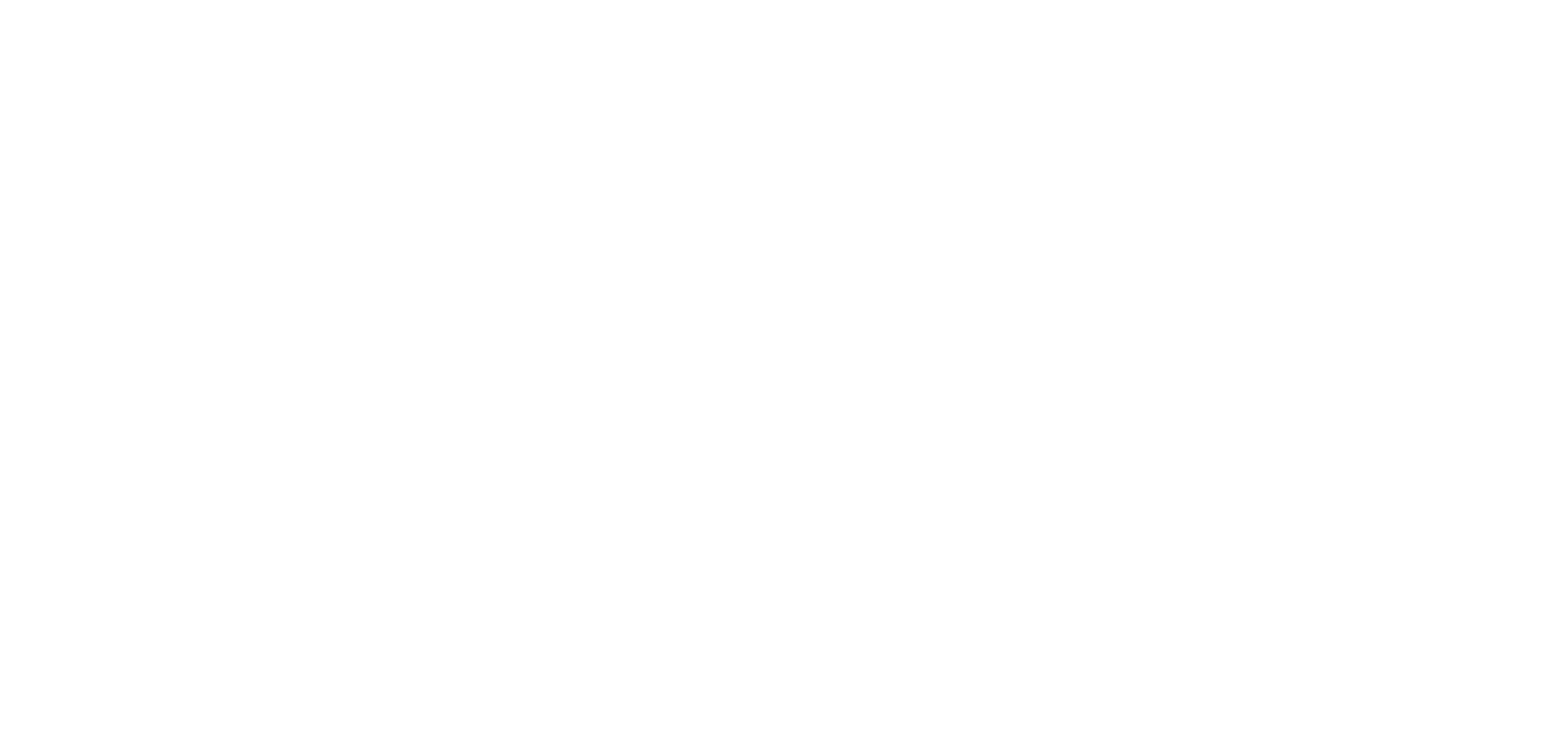
№22. Мониторинг результатов курса
Тьюторы в курсе
Тьютор — это ваш помощник по курсу, который может проверять домашние задания учеников.
Подробно о роли тьютора в курсе.
Подробно о роли тьютора в курсе.
Чат-бот
Создаём чат-бот для продажи курсов, созданных на CoreApp. Удобный конструктор для реализации собственных сценариев.
Подробно о создании и настройке чат-бота.
Подробно о создании и настройке чат-бота.
Веб-хуки
Создаём и подключаем веб-хуки к сервисам коммуникации с вашими клиентами.
Подробно о подключении веб-хуков.
Платформа CoreApp помогает делиться знаниями всем, кто этого хочет.
Собирайте курсы самостоятельно с помощью простых инструментов без навыков программирования и привлечения технических специалистов.
Остались вопросы?
Обращайтесь в нашу службу поддержки через виджет на сайте CoreApp в правом нижнем углу или по адресу help@coreapp.ai.
Подробно о подключении веб-хуков.
Платформа CoreApp помогает делиться знаниями всем, кто этого хочет.
Собирайте курсы самостоятельно с помощью простых инструментов без навыков программирования и привлечения технических специалистов.
Остались вопросы?
Обращайтесь в нашу службу поддержки через виджет на сайте CoreApp в правом нижнем углу или по адресу help@coreapp.ai.
