Образовательная платформа
Продукт
CoreApp — платформа
для запуска международных онлайн-школ, продажи цифровых продуктов
и проведения продающих вебинаров с чёткой методологией
для запуска международных онлайн-школ, продажи цифровых продуктов
и проведения продающих вебинаров с чёткой методологией
ПЕРЕЕЗД НА COREAPP

ОБУЧАЕМ
CoreApp — платформа
для запуска международных онлайн-школ, продажи цифровых продуктов
и проведения продающих вебинаров с чёткой методологией
для запуска международных онлайн-школ, продажи цифровых продуктов
и проведения продающих вебинаров с чёткой методологией
ПЕРЕЕЗД НА COREAPP

ПРОДУКТЫ
Специалистам
ОТРАСЛЬ
CoreApp — это инновационная
онлайн-платформа
построенная
на чёткой методологии
онлайн-платформа
построенная
на чёткой методологии
ЧТО такое CoreApp?


Продюсерский центр



Запустите свою онлайн-академию без миллионных инвестиций

Запустим ваши продажи
и создадим онлайн-курс
с нуля за 2 месяца
и создадим онлайн-курс
с нуля за 2 месяца
ОБРАЗОВАТЕЛЬНАЯ ПЛАТФОРМА
Продюсерский центр



CoreApp — это инновационная
онлайн-платформа
построенная
на чёткой методологии
онлайн-платформа
построенная
на чёткой методологии
ЧТО такое CoreApp?

Продукт
ОБУЧАЕМ

Продюсерский центр


CoreApp — это инновационная
онлайн-платформа
построенная
на чёткой методологии
онлайн-платформа
построенная
на чёткой методологии
ЧТО такое CoreApp?

Образовательная платформа
Продукт
CoreApp — платформа
для запуска международных онлайн-школ, продажи цифровых продуктов
и проведения продающих вебинаров с чёткой методологией
для запуска международных онлайн-школ, продажи цифровых продуктов
и проведения продающих вебинаров с чёткой методологией
ЧТО такое CoreApp?

ОБУЧАЕМ
CoreApp — платформа
для запуска международных онлайн-школ, продажи цифровых продуктов
и проведения продающих вебинаров с чёткой методологией
для запуска международных онлайн-школ, продажи цифровых продуктов
и проведения продающих вебинаров с чёткой методологией
ЧТО такое CoreApp?

Help | CORE
Подключение платежной системы Robokassa
Подключаем онлайн-кассу и принимаем платежи за курсы с комиссией до 3,5%
Краткая инструкция: для подключения приема платежей на CoreApp через сервис необходимо:
- Создать свой курс и оформить витрину курсов на CoreApp.
- Зарегистрироваться в Robokassa, загрузить, подписать, оформить все необходимые данные и создать магазин.
- Создать связку CoreApp – Robokassa, после чего вы сможете выставлять цену за курсы и принимать платежи от студентов напрямую.
Создаем витрину курсов
Шаг 1. Подключите тариф «Профи» или «Гуру» на вашем аккаунте – это позволит вам запускать платные курсы на платформе.
Шаг 2: Запустите ваши текущие курсы.
Зайдите в раздел «Курсы» на платформе и подготовьте все ваши материалы для запуска.
Шаг 2: Запустите ваши текущие курсы.
Зайдите в раздел «Курсы» на платформе и подготовьте все ваши материалы для запуска.
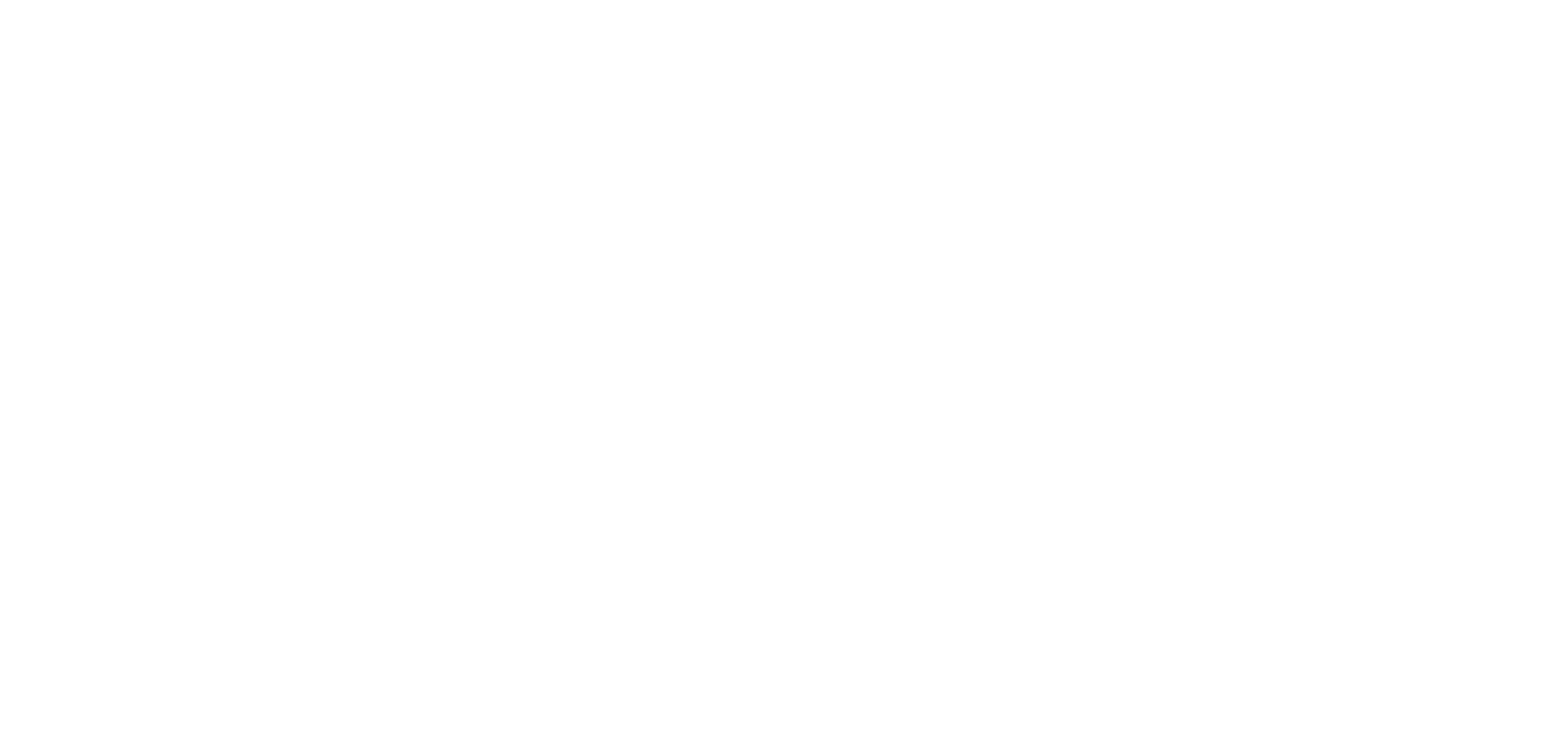
№1. Пример страницы с курсами
Для запуска курса вам необходимо перейти на страницу вашего курса и сменить статус курса на «Запущен».
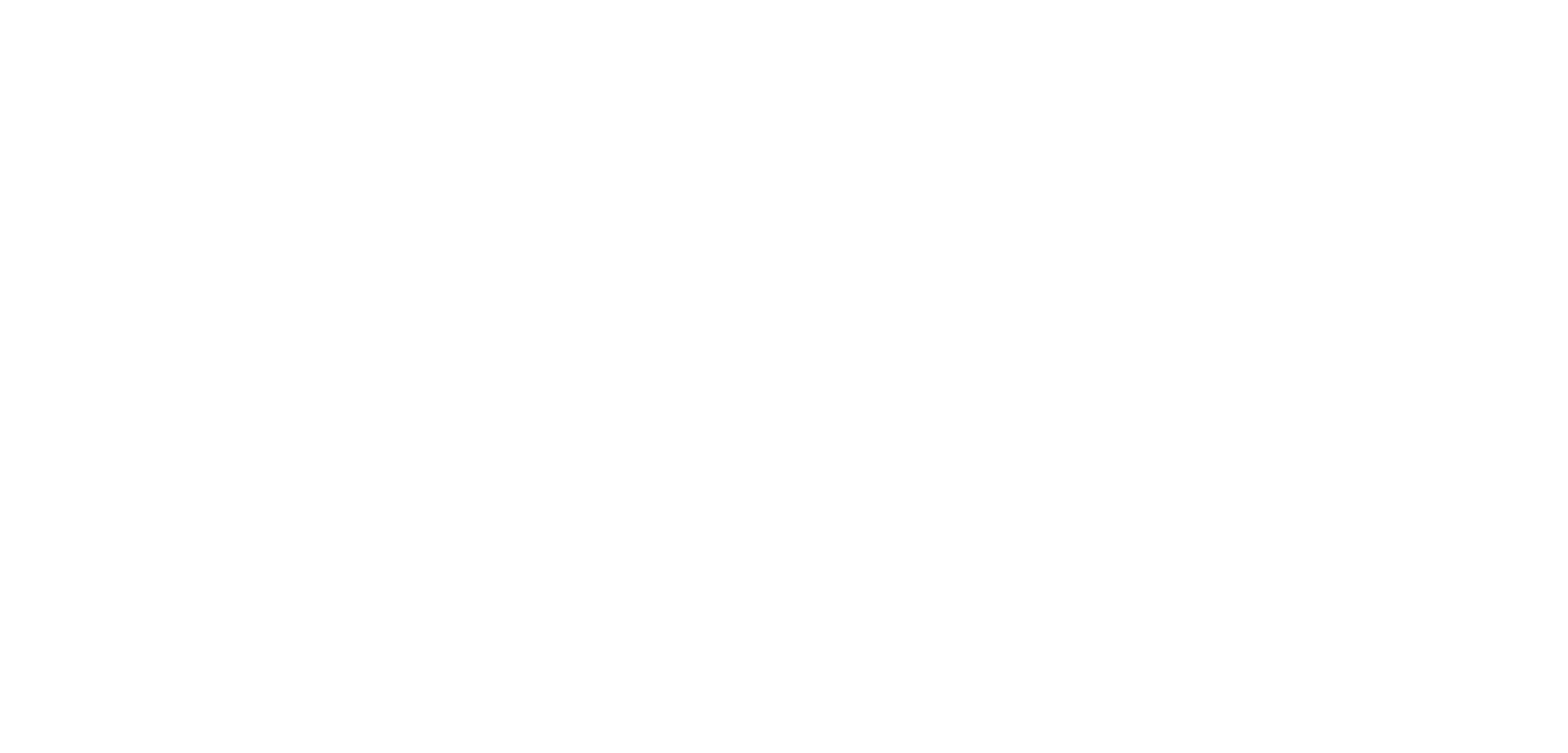
№2. Активация курса
Шаг 3: После того, как все учебные материалы готовы, необходимо настроить витрину со всеми вашими курсами.
В режиме «Обучаю» зайдите в личный кабинет, выберите раздел «Моя школа» и вкладку «Основное».
В режиме «Обучаю» зайдите в личный кабинет, выберите раздел «Моя школа» и вкладку «Основное».
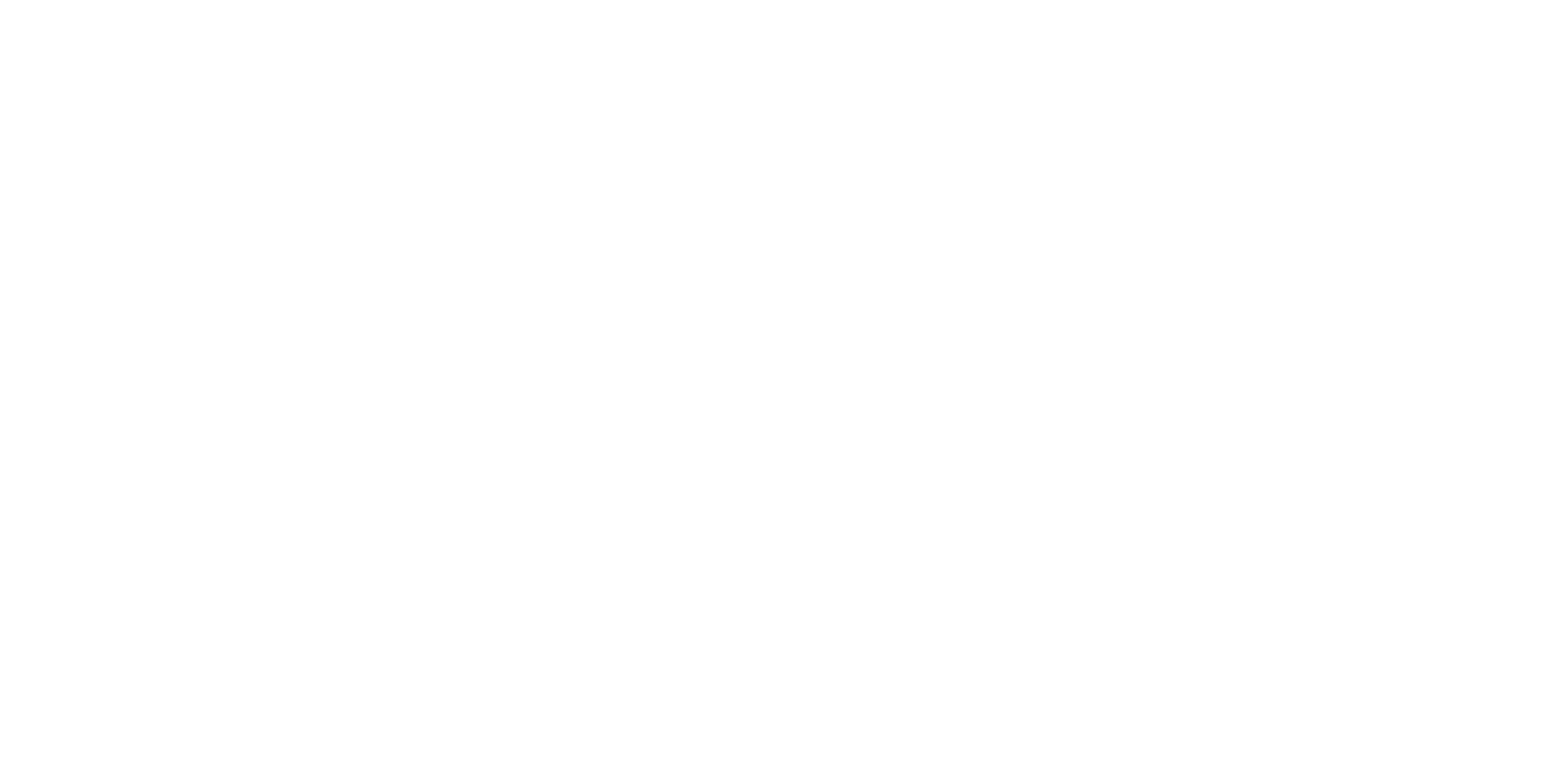
№3. Переход к настройкам витрины курсов
Далее вам необходимо заполнить всю информацию для создания витрины курсов по примеру:
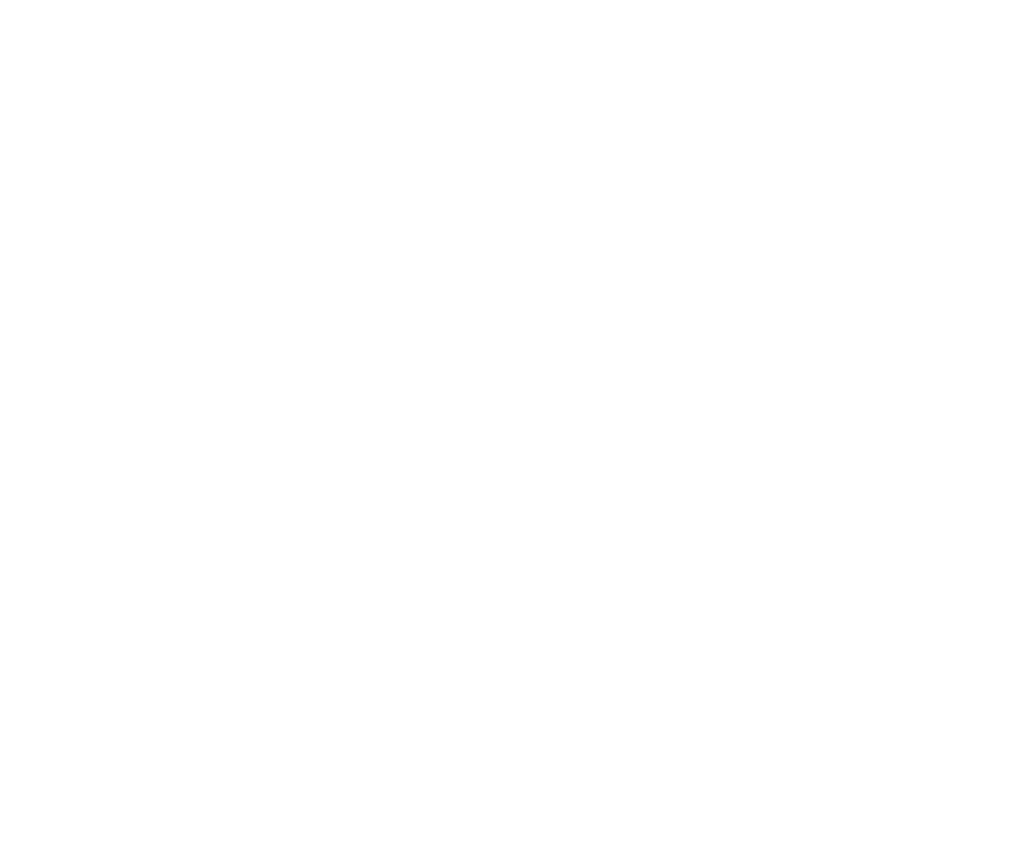
№4. Настройка витрины курсов
Поле 1 — это ссылка для просмотра вашей витрины курсов. Она генерируется автоматически, редактировать ее не надо.
Для просмотра страницы с вашими курсами и участия в них, вы можете скопировать ссылку в адресную строку браузера и перейти по ней, или нажать кнопку «Предпросмотр витрины».
Поля 2, и 3 заполните по примеру аналогичной информации о вашей компании или магазине.
Для просмотра страницы с вашими курсами и участия в них, вы можете скопировать ссылку в адресную строку браузера и перейти по ней, или нажать кнопку «Предпросмотр витрины».
Поля 2, и 3 заполните по примеру аналогичной информации о вашей компании или магазине.
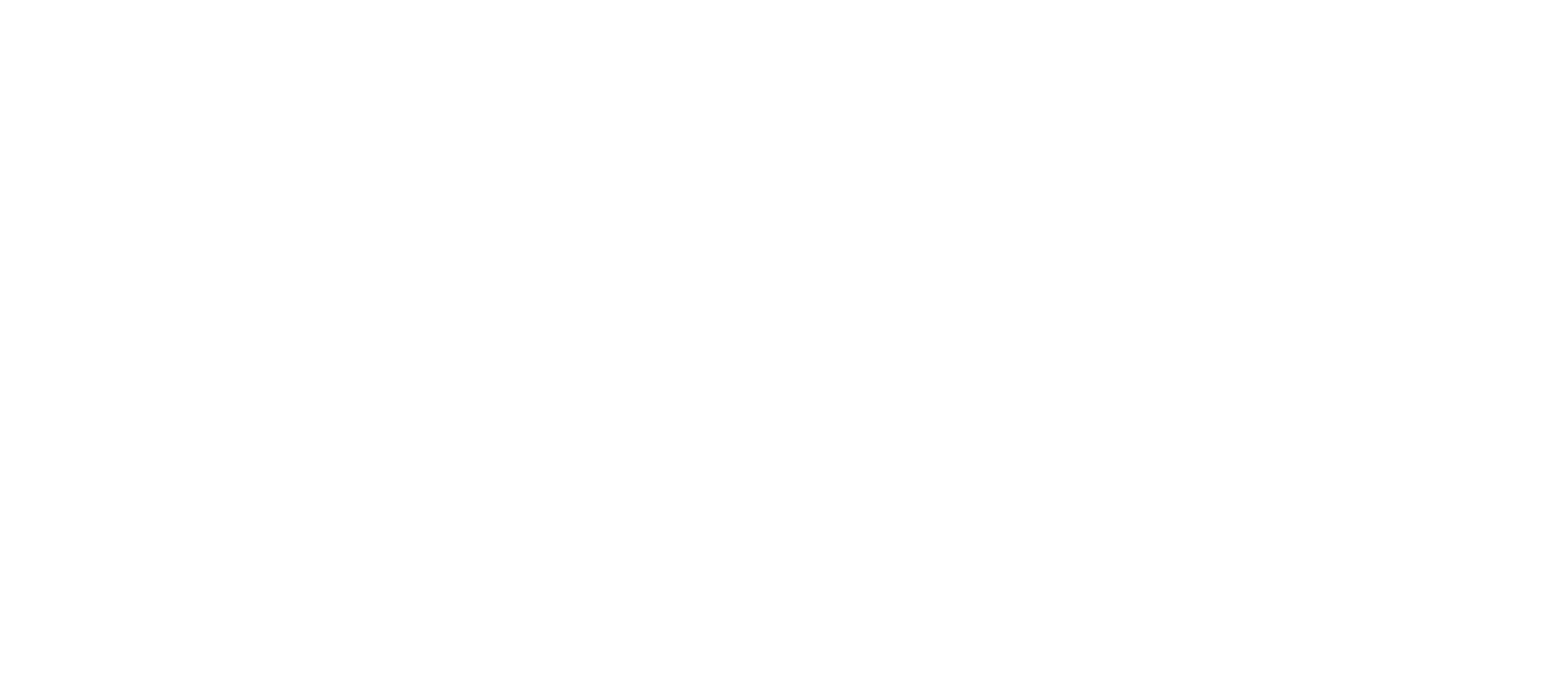
№5. Пример витрины курсов
В поле 4 необходимо загрузить вашу оферту в формате PDF.
Оферта устанавливает юридические отношения между вами и вашими клиентами. Чтобы вам было проще, мы создали шаблон такой оферты.
Скачать ее можно при нажатии на поле 5 или по ссылке.
Примечание: шаблон оферты не является универсальным. Внимательно ознакомьтесь с примером оферты и составьте ее под собственные задачи. Платформа CoreApp не несет ответственности за содержание документов, которые вы загружаете в свой магазин.
Оферта устанавливает юридические отношения между вами и вашими клиентами. Чтобы вам было проще, мы создали шаблон такой оферты.
Скачать ее можно при нажатии на поле 5 или по ссылке.
Примечание: шаблон оферты не является универсальным. Внимательно ознакомьтесь с примером оферты и составьте ее под собственные задачи. Платформа CoreApp не несет ответственности за содержание документов, которые вы загружаете в свой магазин.
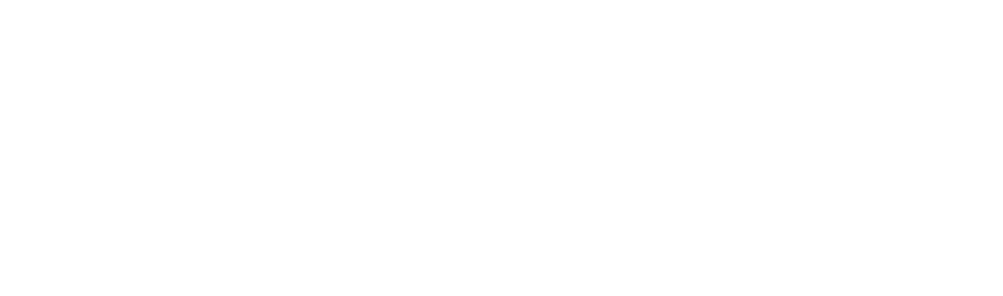
№6. Настройка витрины курсов (Оферта)
После заполнения всех полей нажмите кнопку «Сохранить».
Витрина курсов создана, переходим к следующему этапу.
Витрина курсов создана, переходим к следующему этапу.
Регистрируемся в Робокассе
Шаг 4: Вам необходимо создать аккаунт в системе Robokassa. Подробная инструкция по созданию аккаунта, требуемым документам и созданию магазина вы можете найти по ссылке или в видео:
Шаг 5: После того, как вы зарегистрировали аккаунт и загрузили все необходимые документы, вам необходимо создать ваш магазин.
Для этого, будучи авторизованными в системе Robokassa, зайдите в раздел «Мои магазины» и нажмите «Добавить новый»:
Для этого, будучи авторизованными в системе Robokassa, зайдите в раздел «Мои магазины» и нажмите «Добавить новый»:
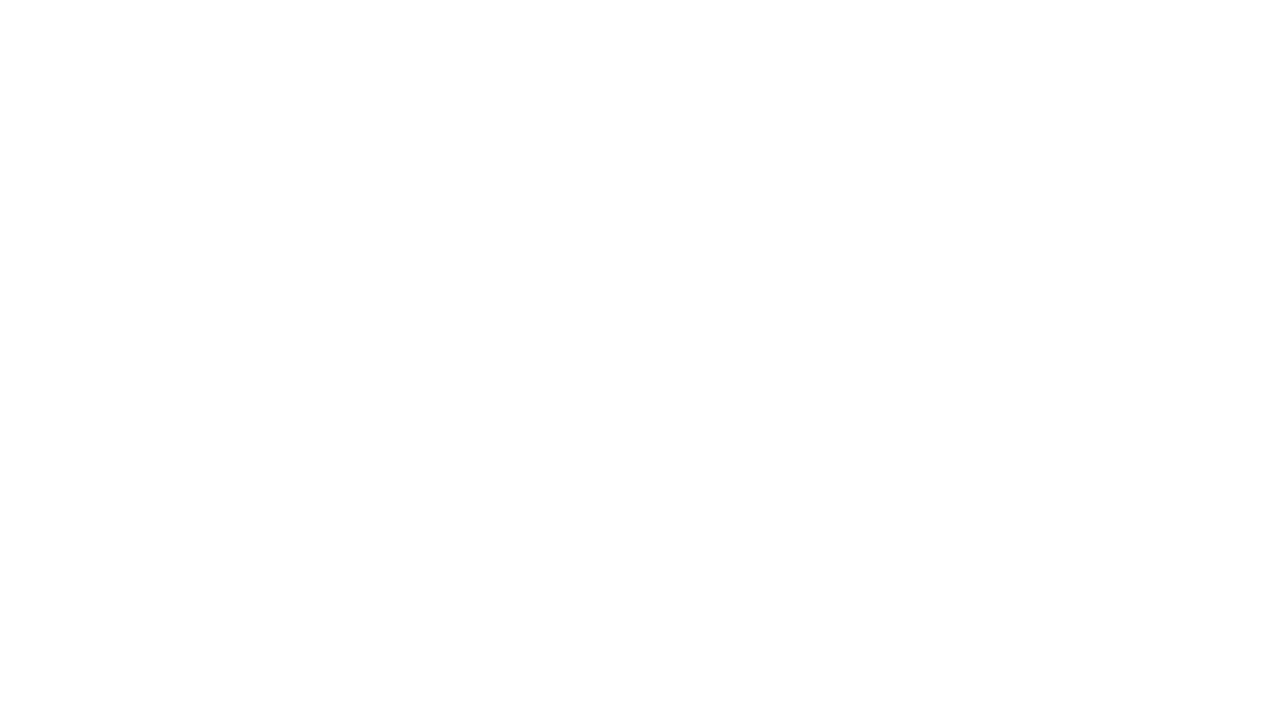
№7. Создание магазина в системе Robokassa
В форме регистрации магазина вам необходимо заполнить всю информацию про вашу компанию, в том числе, способ вывода средств, ответственное лицо и категорию предоставляемых услуг. Обратите внимание на три выделенных поля:
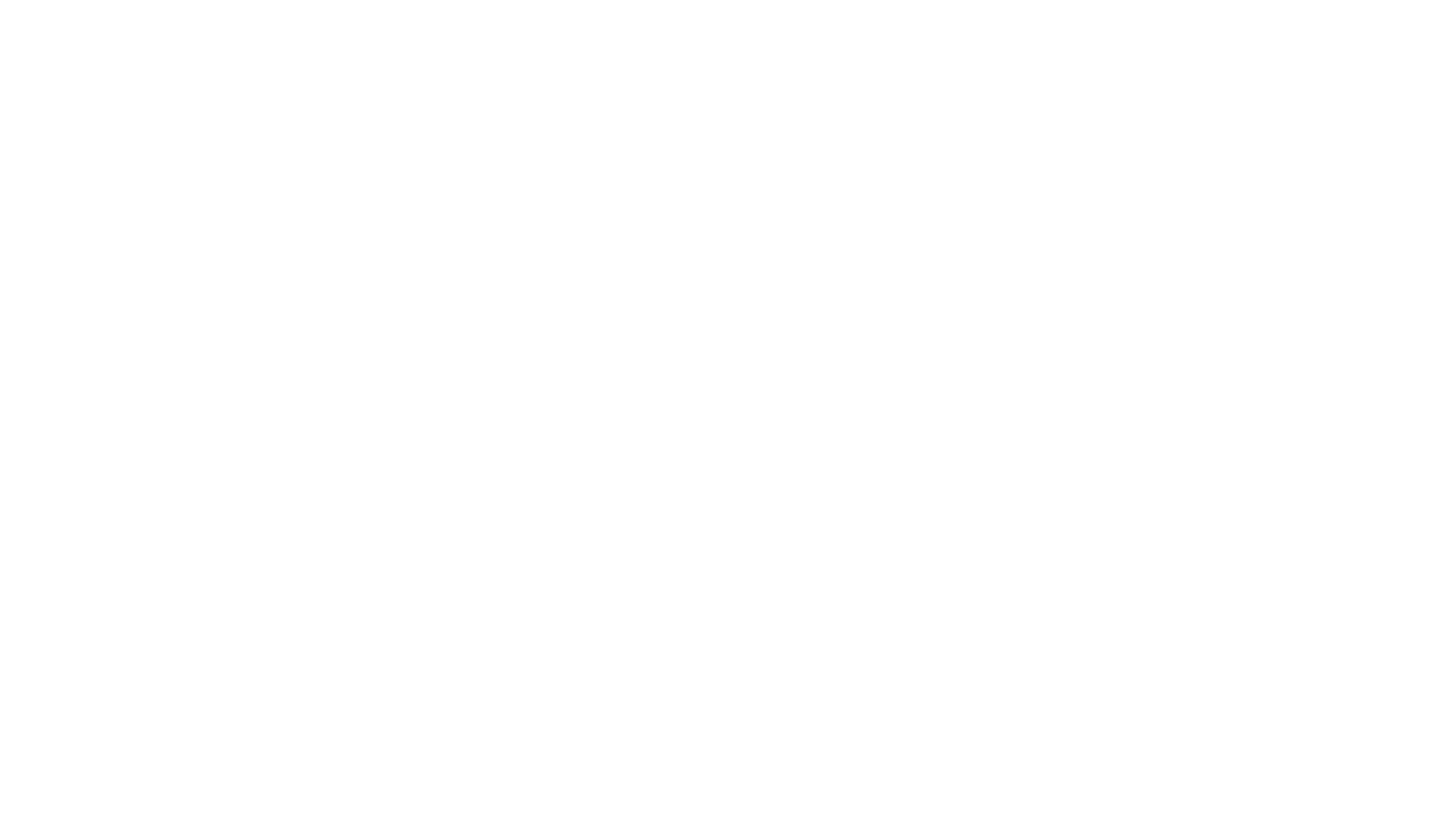
№8. Заполнение формы для регистрации магазина
- Наименование магазина будут видеть ваши пользователи при оплате курсов.
- Идентификатор магазина будет использоваться интерфейсом инициализации оплаты, может содержать латинские буквы, цифры и символы “_”, “-”.
- URL главной страницы вашего сайта — это страница вашего магазин. В это поле необходимо вставить ссылку на вашу витрину (поле 1 на рис. 4).
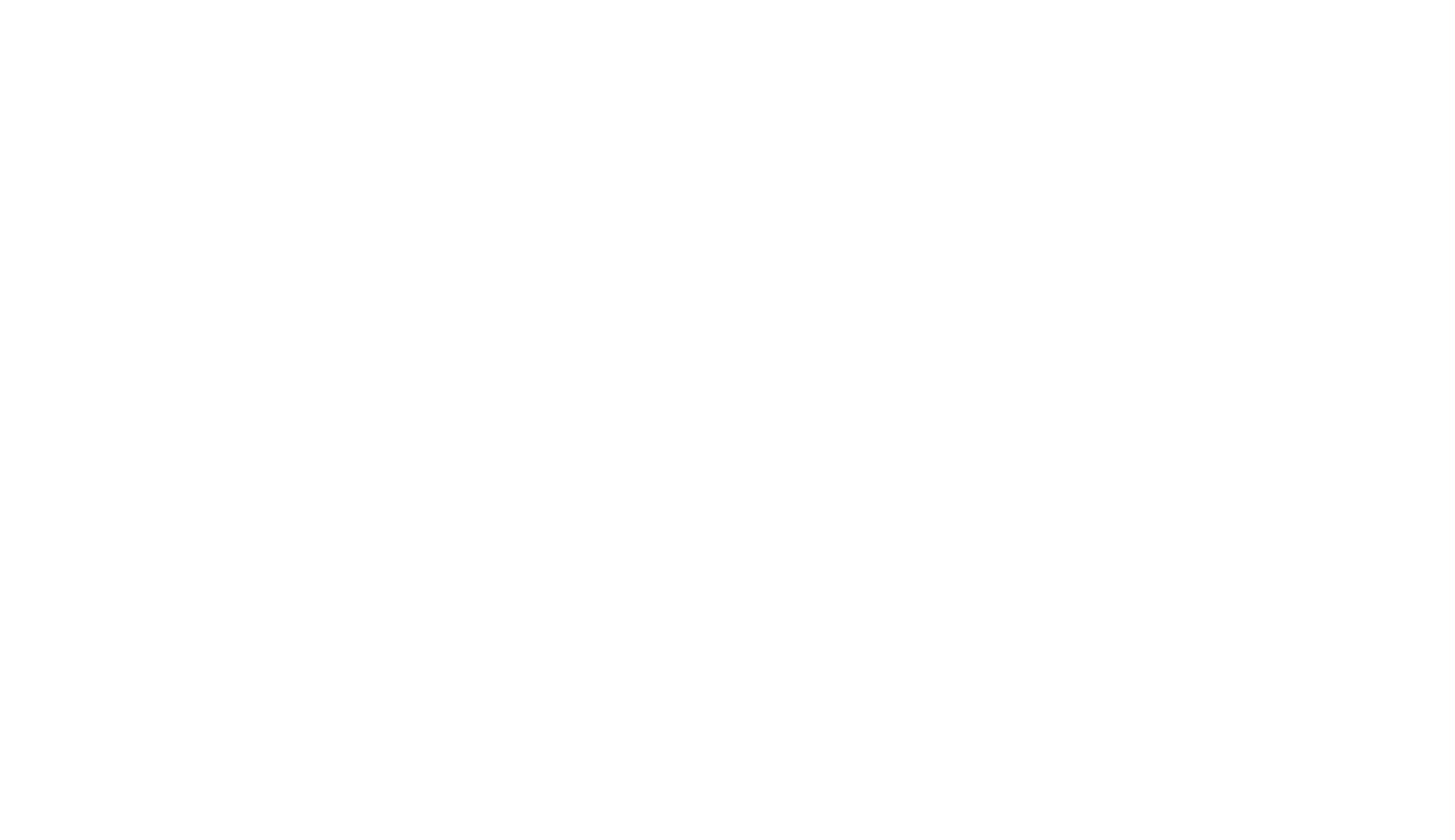
№9. Пример заполненной формы регистрации магазина
После заполнения всех полей нажмите кнопку «Создать».
Шаг 6: После создания магазина и перед отправкой его на активацию, вам необходимо корректно заполнить некоторые поля в технических настройках.
Шаг 6: После создания магазина и перед отправкой его на активацию, вам необходимо корректно заполнить некоторые поля в технических настройках.
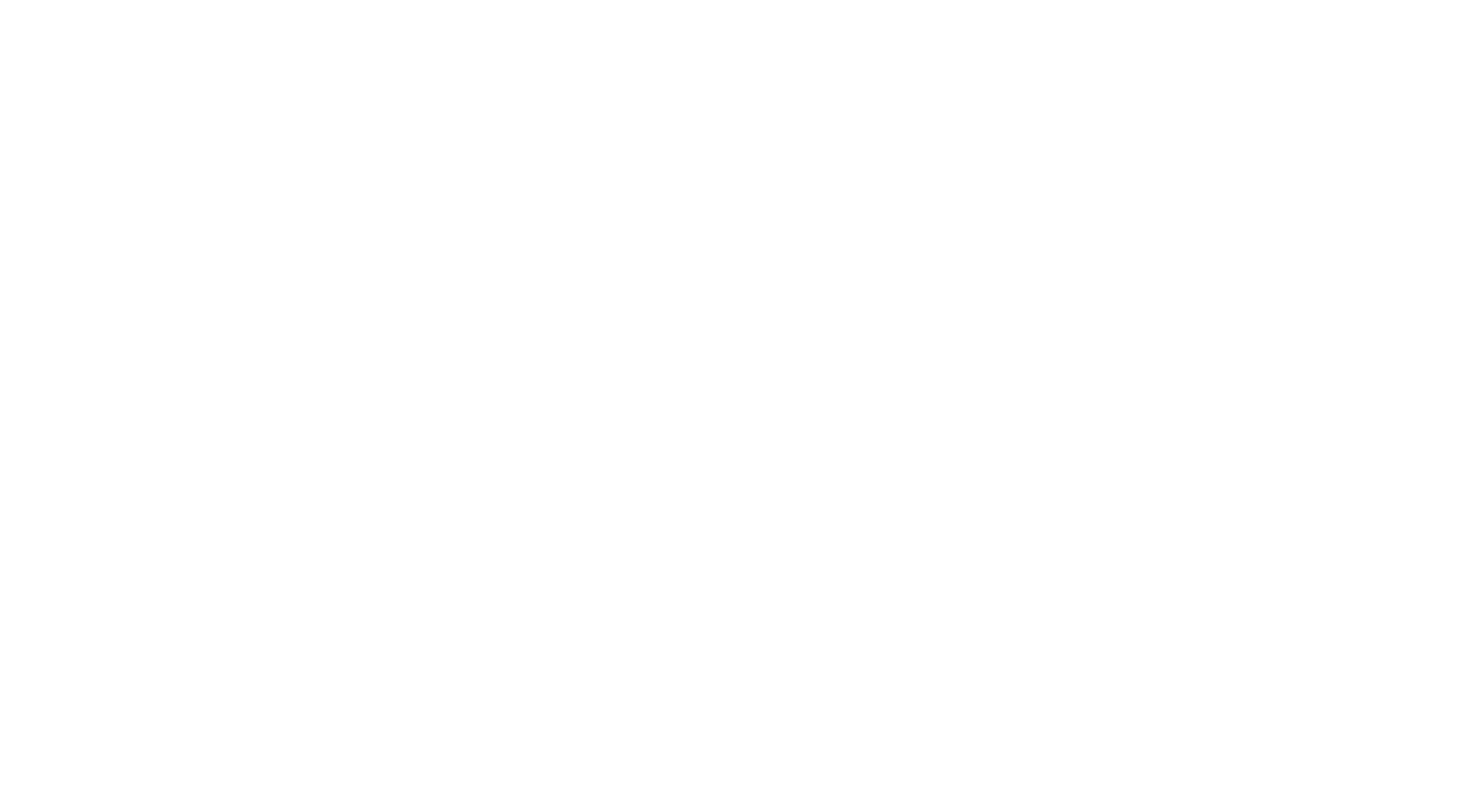
№10. Технические настройки магазина
Сгенерируйте пароль #1 и пароль #2 и обязательно сохраните их в безопасном месте, далее они понадобятся.
После сохранения изменений данные пароли не будут отображаться в текущих полях в целях безопасности.
Все настройки являются обязательными для заполнения абсолютно аналогичным образом, как на скриншоте.
Важно: если какая-либо из настроек будет задана неверно — система не сможет верифицировать платежи пользователей и открывать доступ к курсам после оплаты.
Result URL: https://v2.coreapp.ai/robokassa/hook
Метод отсылки по Result URL: POST
Success URL: https://coreapp.ai/app/robokassa/success
Метод отсылки по Success URL: GET
Fail URL: https://coreapp.ai/app/robokassa/error
Метод отсылки по Fail URL: GET
Примечание: на данном этапе обязательно проверьте, соответствуют ли все заполненные поля инструкциям выше.
После внесения и проверки всех указанных данных необходимо нажать кнопку «Сохранить».
Во вкладке «Карточка магазина» вы можете загрузить аватар вашего магазина — нажать на поле 1. Аватар будет отображаться у пользователей при оплате ваших курсов.
Шаг 7: Теперь вам необходимо отправить магазин на активацию, нажав на кнопку 2.
После сохранения изменений данные пароли не будут отображаться в текущих полях в целях безопасности.
Все настройки являются обязательными для заполнения абсолютно аналогичным образом, как на скриншоте.
Важно: если какая-либо из настроек будет задана неверно — система не сможет верифицировать платежи пользователей и открывать доступ к курсам после оплаты.
Result URL: https://v2.coreapp.ai/robokassa/hook
Метод отсылки по Result URL: POST
Success URL: https://coreapp.ai/app/robokassa/success
Метод отсылки по Success URL: GET
Fail URL: https://coreapp.ai/app/robokassa/error
Метод отсылки по Fail URL: GET
Примечание: на данном этапе обязательно проверьте, соответствуют ли все заполненные поля инструкциям выше.
После внесения и проверки всех указанных данных необходимо нажать кнопку «Сохранить».
Во вкладке «Карточка магазина» вы можете загрузить аватар вашего магазина — нажать на поле 1. Аватар будет отображаться у пользователей при оплате ваших курсов.
Шаг 7: Теперь вам необходимо отправить магазин на активацию, нажав на кнопку 2.
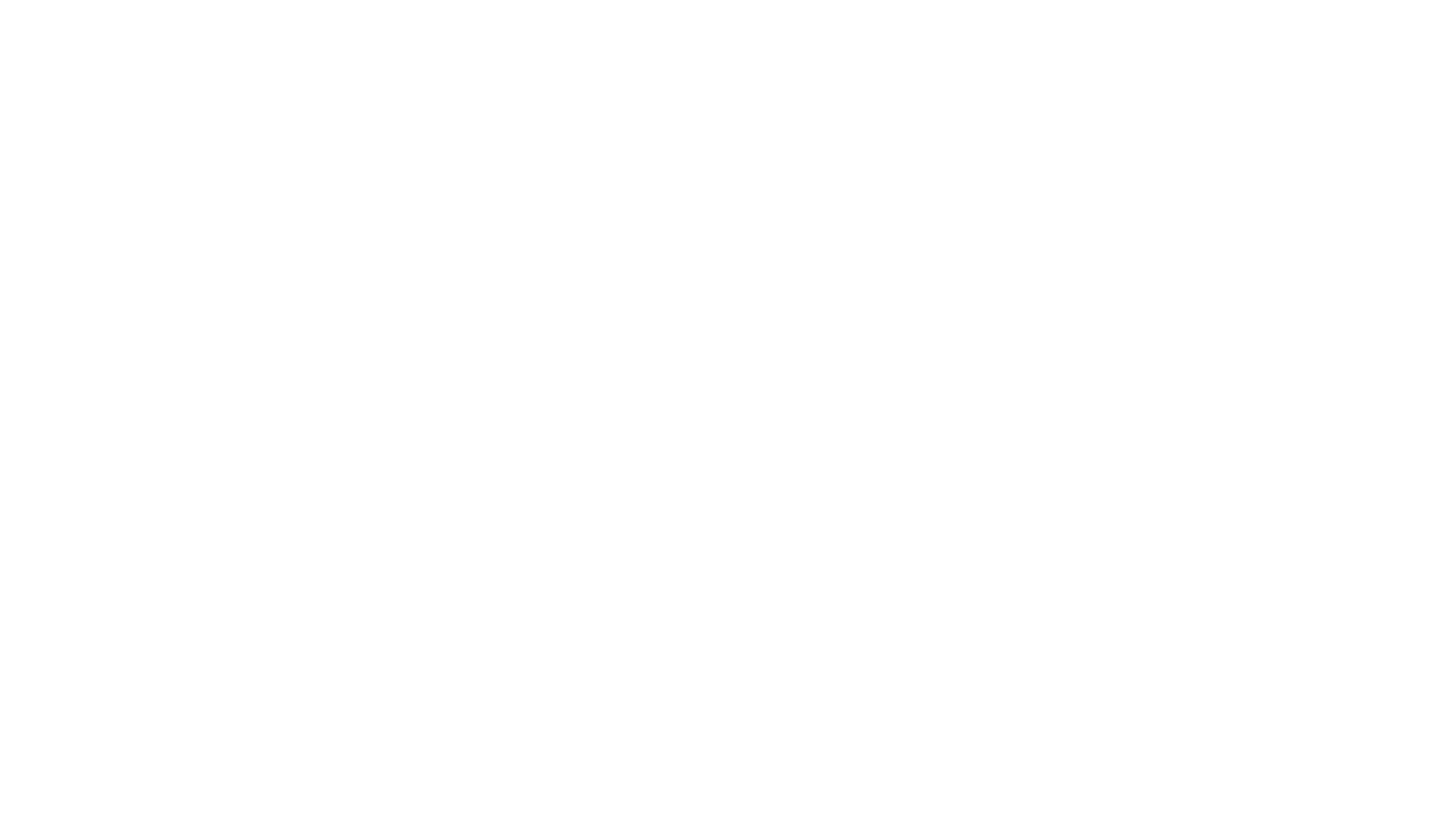
№11. Активация магазина
Примечание: проверка магазина на корректность введенных данных администрацией занимает несколько часов в рабочие дни. Вы можете продолжать настройку магазина на CoreApp, но принимать платежи сможете только после того, как администрация Робокассы утвердит ваш магазин.
Как подключить Робокассу на CoreApp
Шаг 8: Заходим в личный кабинет. Далее — раздел «Моя школа», вкладка «Платежная система». Выбираем Робокассу.
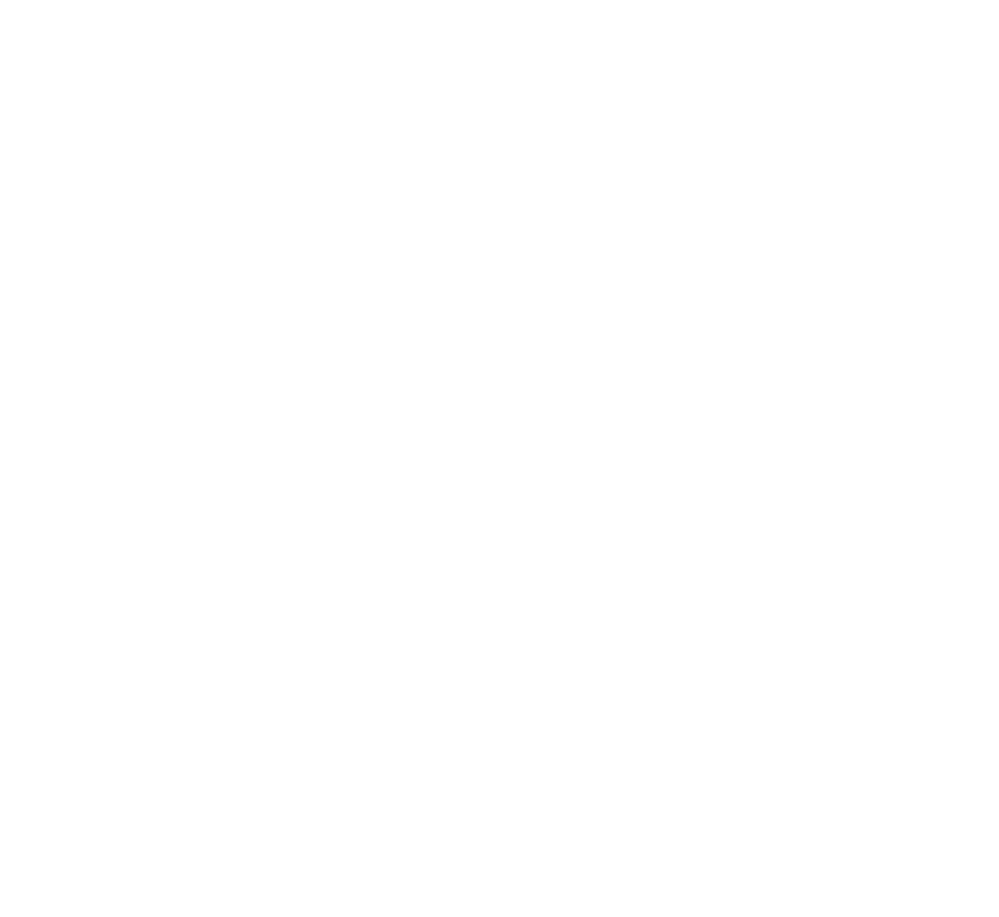
№12. Выбор платежной системы на CoreApp
Заполняем все требуемые поля магазина в соответствии с полученными ранее данными.
Вам понадобится идентификатор магазина, который вы вводили при регистрации. Его можно найти в карточке магазина в аккаунте Робокассы. В рамках данной инструкции идентификатором будет «core.store», он отображен на рис. 9, 10 и 11.
Пароль #1 и пароль #2 вы сгенерировали ранее и должны были записать.
Вставьте эти пароли в соответствующие поля. Далее выберите размер НДС и язык виджета оплаты.
Вам понадобится идентификатор магазина, который вы вводили при регистрации. Его можно найти в карточке магазина в аккаунте Робокассы. В рамках данной инструкции идентификатором будет «core.store», он отображен на рис. 9, 10 и 11.
Пароль #1 и пароль #2 вы сгенерировали ранее и должны были записать.
Вставьте эти пароли в соответствующие поля. Далее выберите размер НДС и язык виджета оплаты.
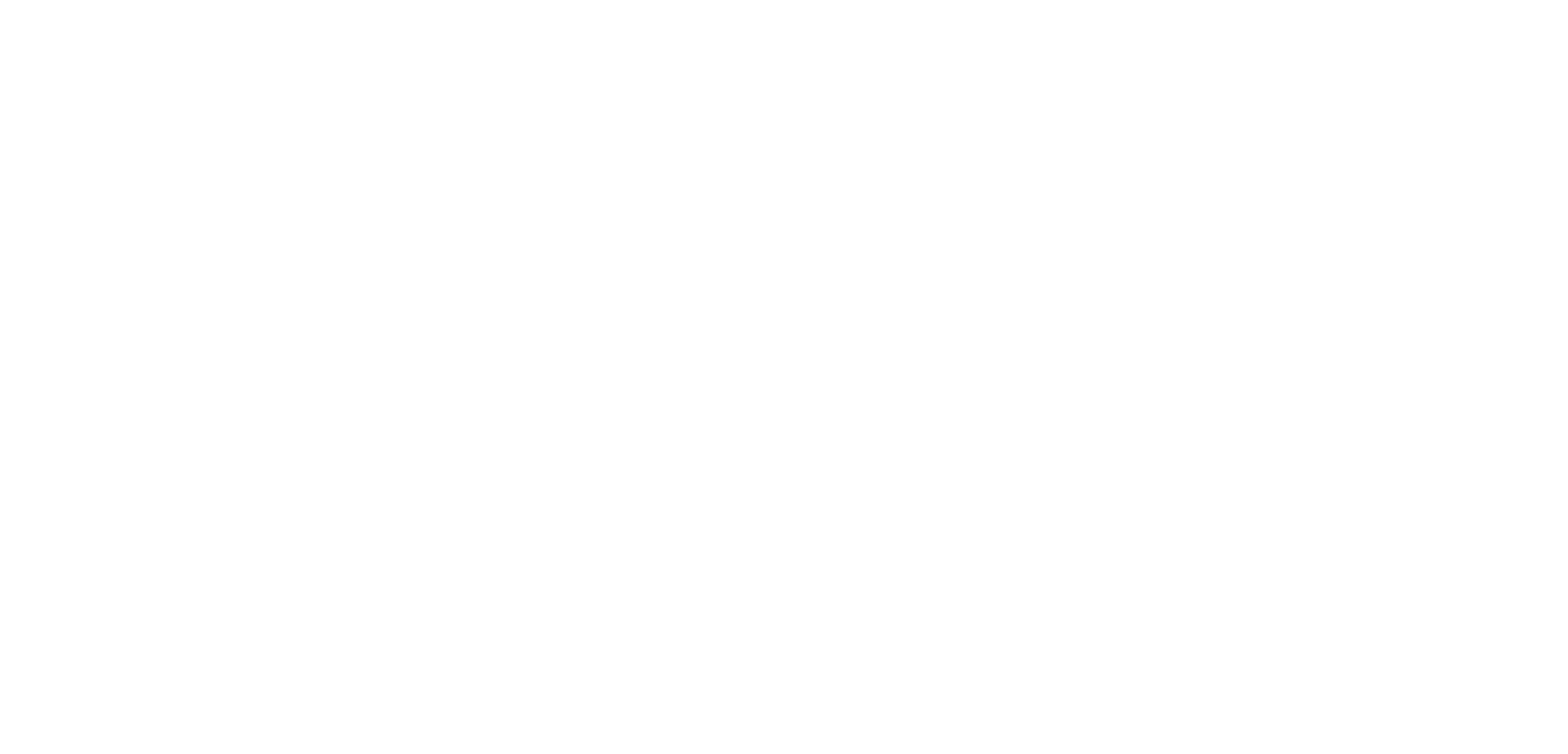
№13. Подключение системы Robokassa на CoreApp
После ввода всех данных сохраните изменения.
Теперь ваш аккаунт на CoreApp и магазин на ROBOKASSA связаны, и вы можете устанавливать стоимость участия в курсах и принимать платежи.
Шаг 9: Установите стоимость за курс на странице курса. Для этого измените тип курса на вариант «С оплатой» и установите стоимость участия в рублях.
*Можно установить разовую оплату за весь курс или оплату с заданной периодичностью.
Подробнее об оплате с заданной периодичностью в нашей статье.
Теперь ваш аккаунт на CoreApp и магазин на ROBOKASSA связаны, и вы можете устанавливать стоимость участия в курсах и принимать платежи.
Шаг 9: Установите стоимость за курс на странице курса. Для этого измените тип курса на вариант «С оплатой» и установите стоимость участия в рублях.
*Можно установить разовую оплату за весь курс или оплату с заданной периодичностью.
Подробнее об оплате с заданной периодичностью в нашей статье.
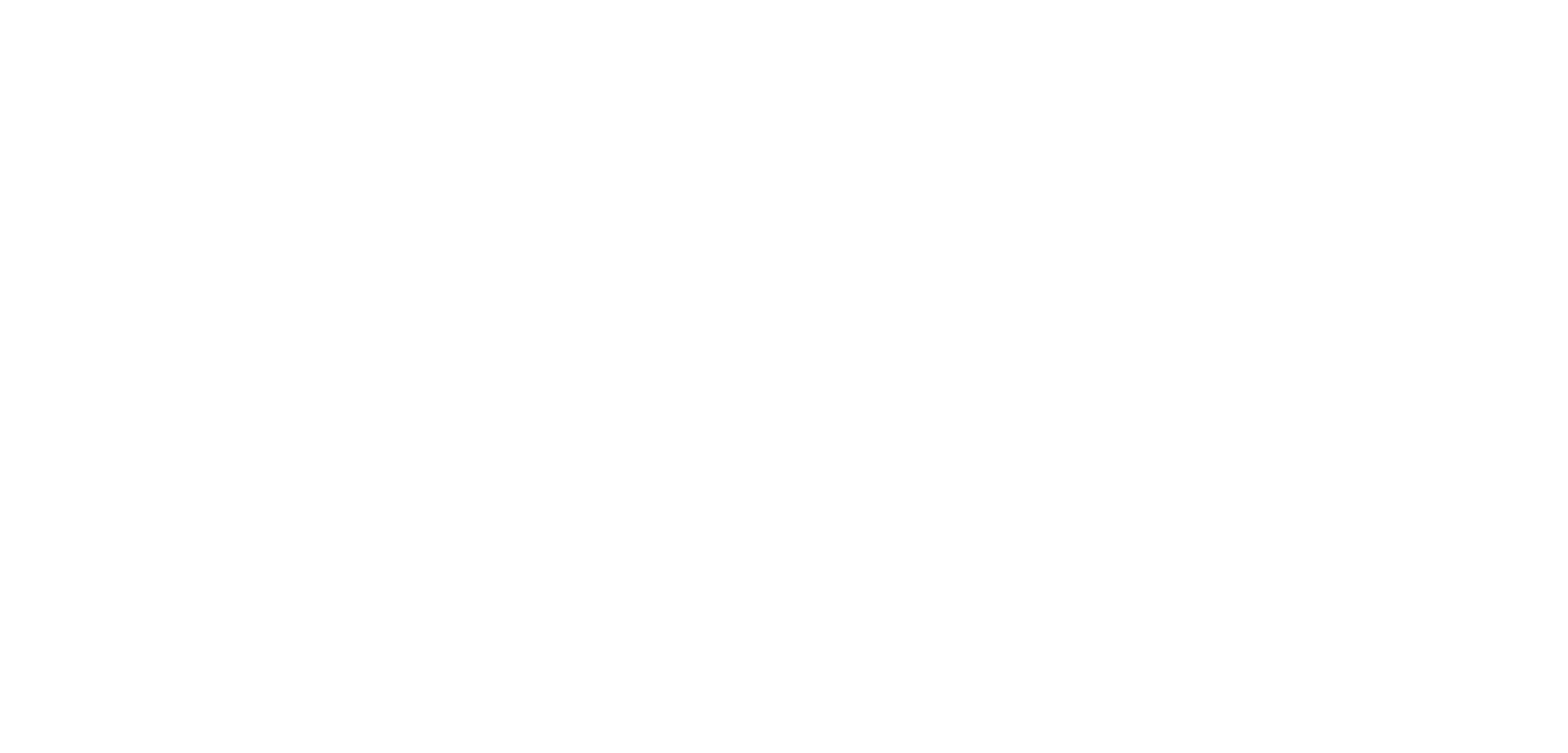
№14. Установка стоимости курса
Важно: если вы резидент России, то принимать платежи сможете только в рублях.
В случае возникновения дополнительных вопросов, рекомендуем обратиться в службу поддержки «Robokassa».
В случае возникновения дополнительных вопросов, рекомендуем обратиться в службу поддержки «Robokassa».
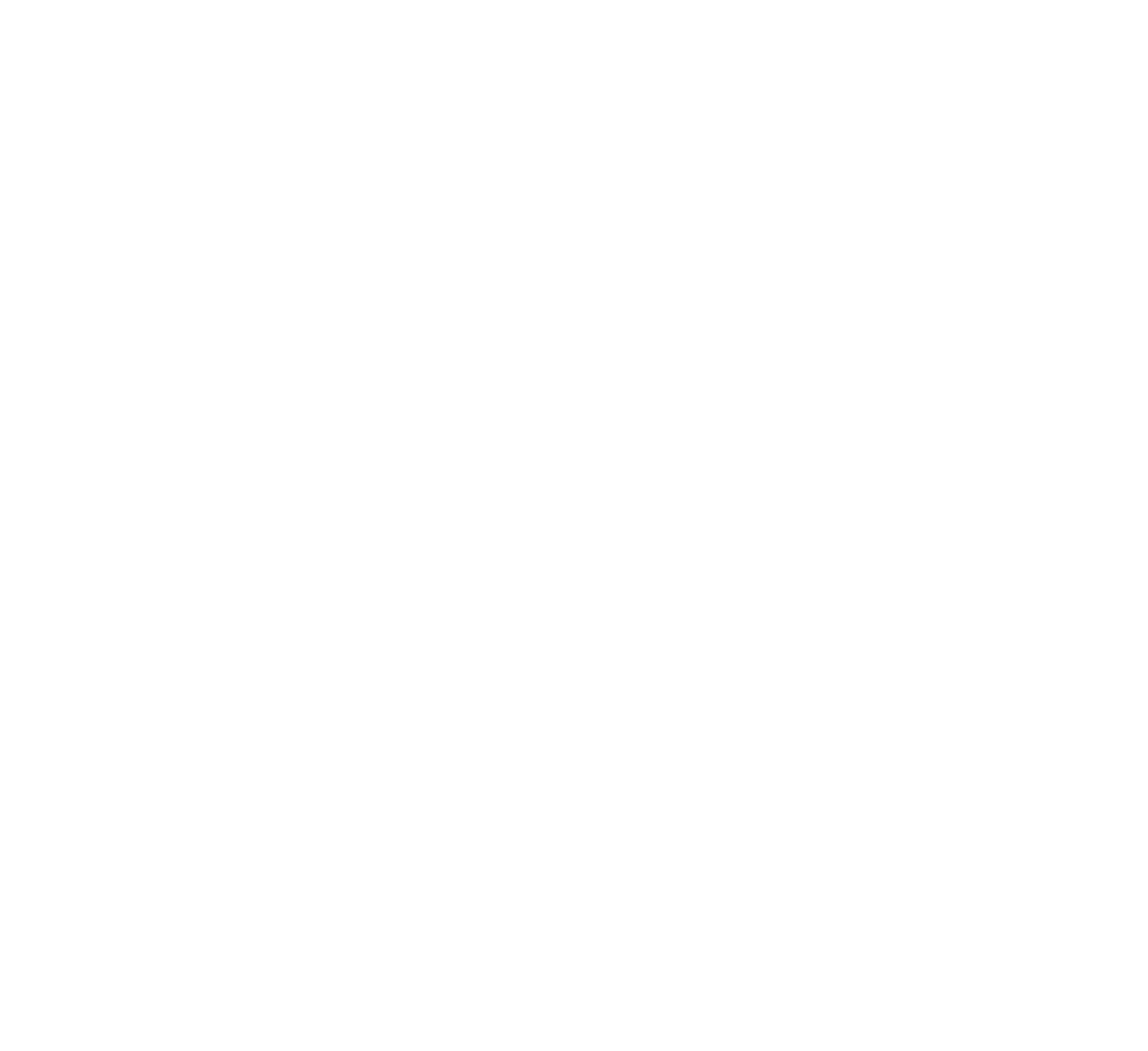
№15. Валюта оплаты
После того как вы установили стоимость ваших курсов, а администрация Робокассы утвердила магазин, вы можете отправлять ссылку на ваш курс (или на витрину курсов) клиентам. Поступающие платежи и вывод средств будут доступны в вашем магазине в аккаунте Робокассы.
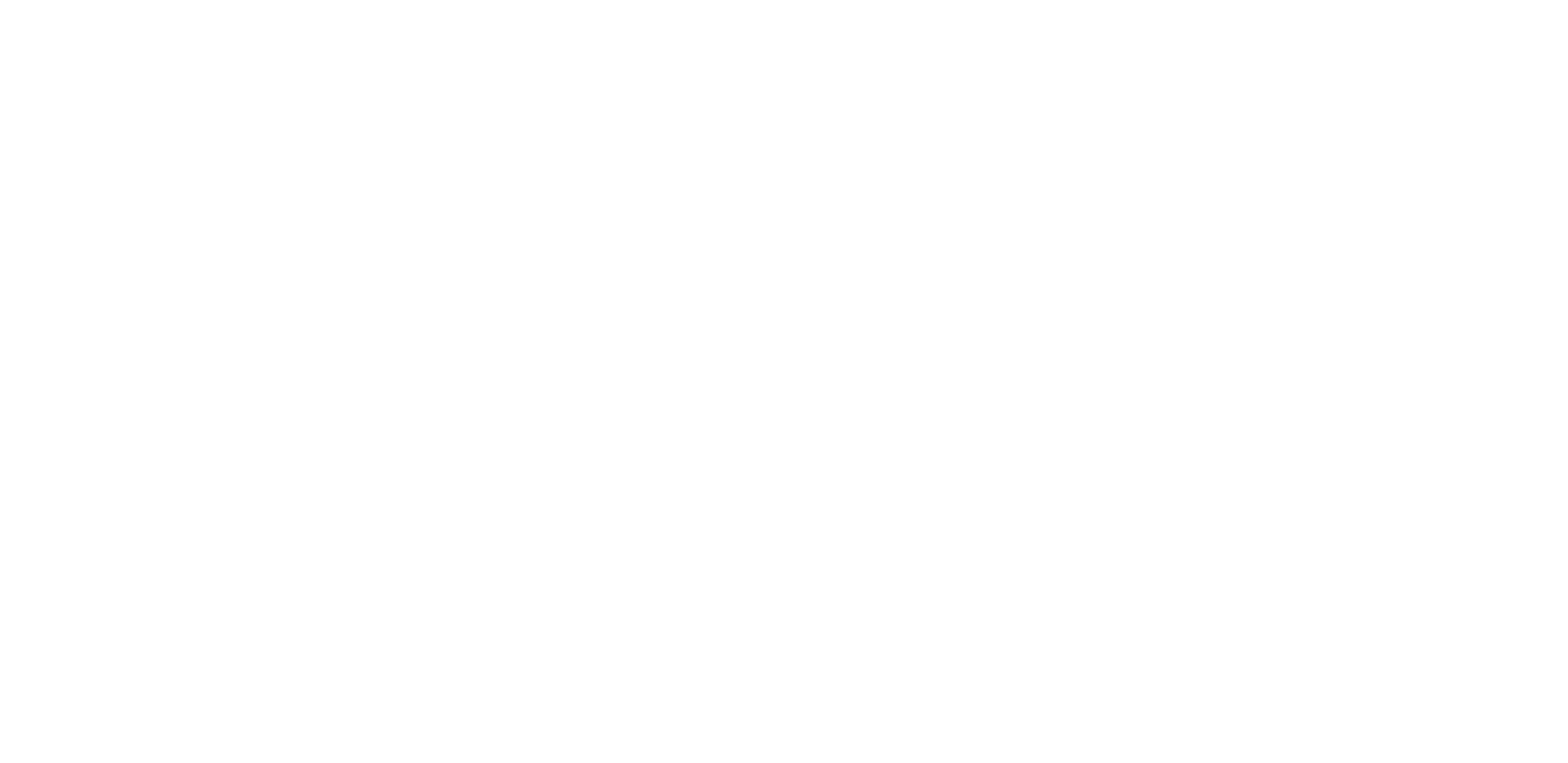
№16. Пример настроенной витрины курсов
Важно: чтобы протестировать работу системы по приему платежей, после выполнения всех инструкций обязательно выставите стоимость одного из курсов равной 1 рублю и приобретите данный курс с другого аккаунта. Если после оплаты вам откроется доступ к курсу, то можно выставлять реальную стоимость и отправлять ссылку на курс (или витрину курсов) пользователям.
Удачи!
Если возникнут проблемы со связкой CoreApp – Robokassa, присылайте вопросы и необходимую информацию нашей службе поддержки на почту help@coreapp.ai.
Удачи!
Если возникнут проблемы со связкой CoreApp – Robokassa, присылайте вопросы и необходимую информацию нашей службе поддержки на почту help@coreapp.ai.
